Kategorien Workshops
Workshops
Samsung MagicInfo Express Content Creator – Ein Workshop zum erstellen von Inhalten für Digital Signage
Digital Signage sind ein noch relativ junger Trend. Früher waren es Schilder und Reklame, Papierwerbung in Form von Flyer und vielem mehr. Später folgten ein Durchbruch in der neuen Möglichkeit des Digitaldrucks und somit dem Einbinden von Bildern. Die heutigen „Schilder“ sind Displays die ihre Inhalte beliebig ändern. Das beginnt bei einfach statischen Bildern und geht bis zu Werbetrailern. Noch unberücksichtigt sind hierbei interaktive Möglichkeiten wie die des personalisierten Dialogs mit dem Kunden.


Die Inhalte solcher Displays müssen mit Bild und Textmaterial versorgt werden. Wo man bislang herkömmliche Schilder nutzte auf denen der Text „Preisnachlass Bis zu 30%“ stand, da verbindet man heute Bilder die eine emotionale Verbindung herstellen und fügt Text hinzu, der ebenfalls statisch oder dynamisch wechseln kann.
Auf dem Markt für Content Management Software für Smart Signage Produkte gibt es über 200 Hersteller. Darunter Herstellerabhängige sowie herstellerunabhängige Software.
Mittels einer Content Software werden die eigentlichen Inhalte für geeignete Displays erstellt. Sie betreiben ein Ladengeschäft und möchten neue Ware oder Produkte vielleicht auch im Schaufenster präsentieren, zusätzlich um definierte Uhrzeiten, wie Morgens um 8:00 oder 10:00 Uhr Produkte platzieren, und gegen 12:00 Mittag und gegen Nachmittag 16:00 Uhr andere Produkte, dann sind diese Optionen Teil der Erstellung dieser Software.
Im vorliegenden Workshop stelle ich Ihnen die von Samsung entwickelte Software für Medieninhalte auf Digital Signage Geräten, wie wir sie Ihnen anbieten vor.
Die Software von Samsung für Digital Signage wurde so entwickelt, das für das Erstellen der Inhalte weder eine Werbeagentur noch Dritte Unternehmen konsultiert werden müssen. Der Nutzer von Digital Signage soll selbst die Möglichkeit haben entsprechende Inhalte flexibel und unabhängig erstellen zu können.
MagicInfo Express - Ersteller des Inhalts
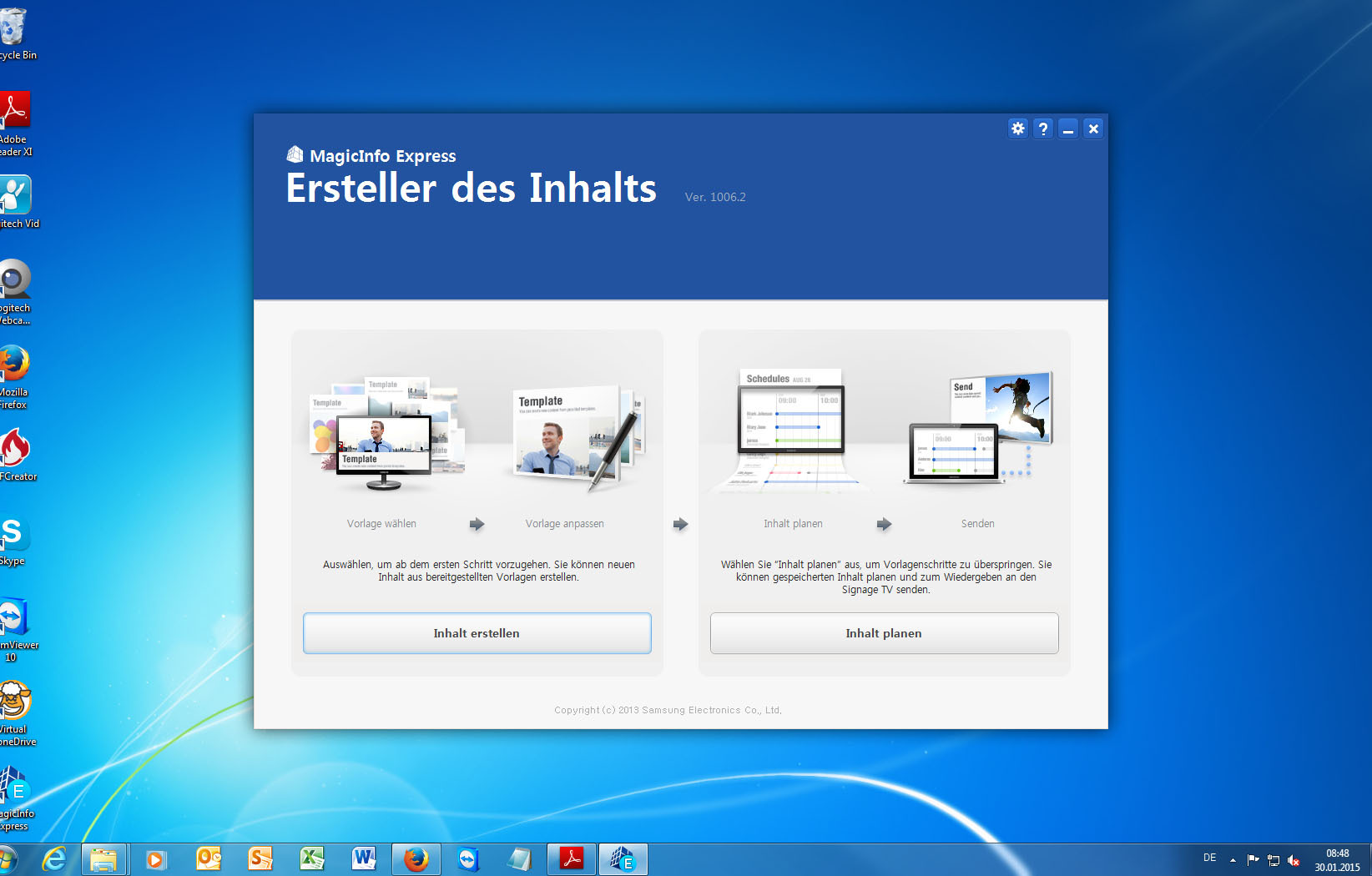
Bild 1 Inhalt erstellen
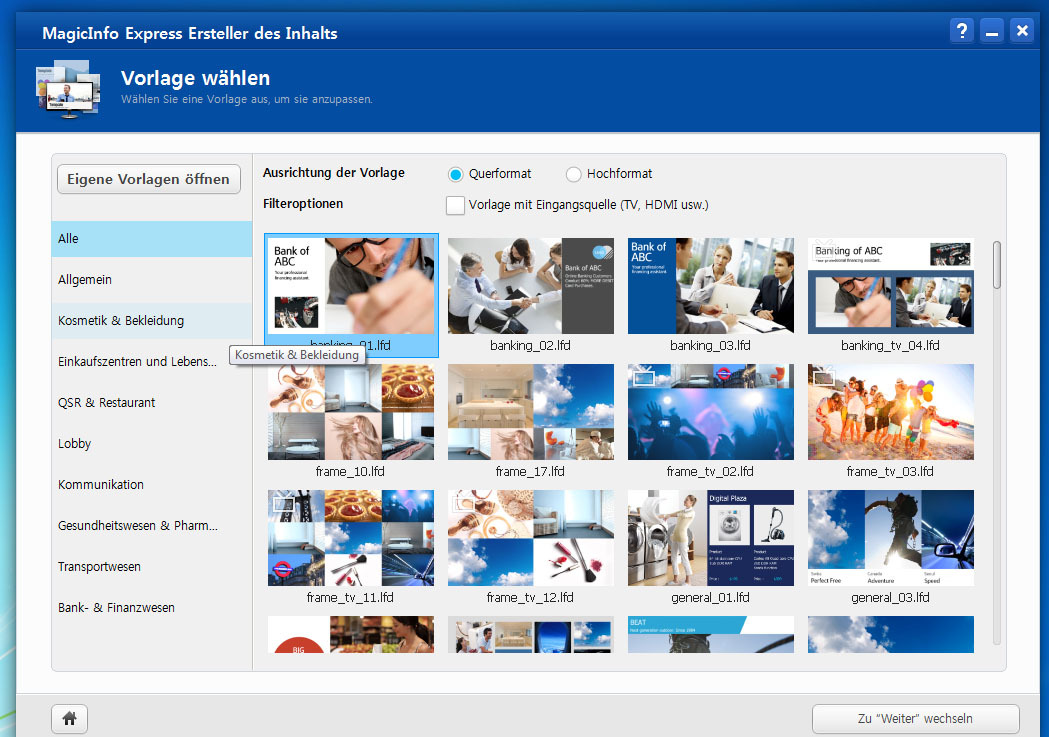
Bild 2 Erstellen einer Vorlage
Aus dem Menüangebot auf der linken Seite wird die entsprechende Vorlage (Templates) aus einer bestehenden Datenbank ausgewählt.
Sie haben darüber hinaus aber auch die Möglichkeit durch Klick auf „Eigene Vorlagen öffnen“ bereits erstellte Vorlagen heranzuziehen. Im Fensterfeld wählen Sie entsprechend das Format, hier voreingestellt Querformat.
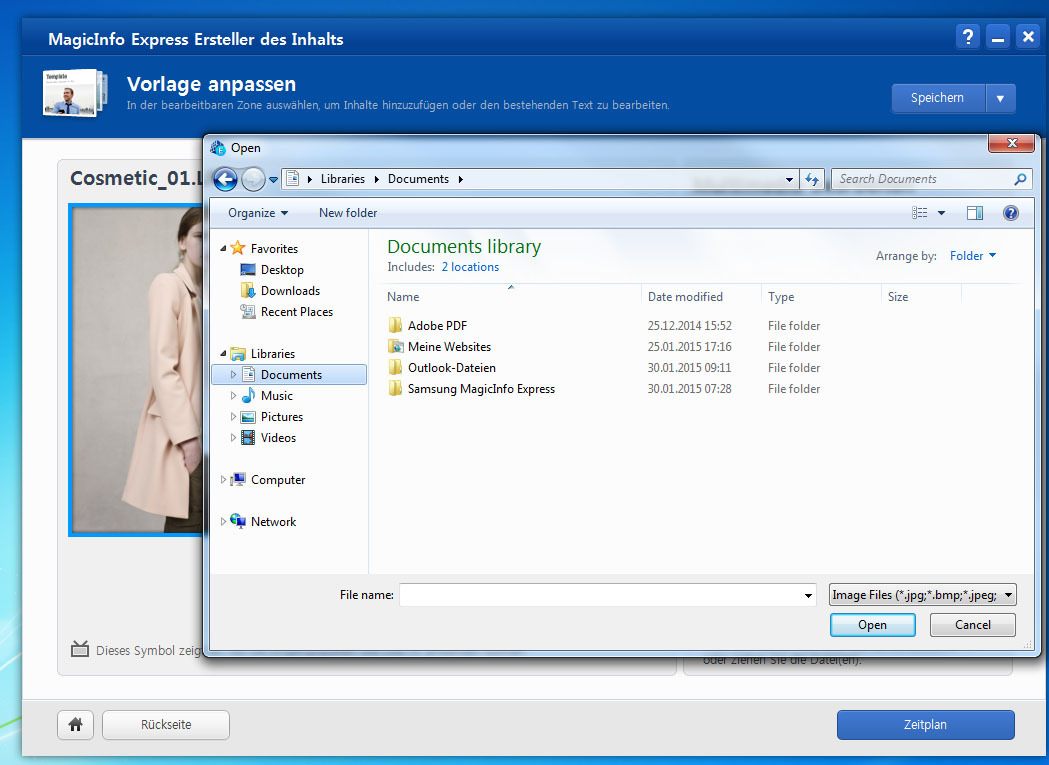
Bild 3 Bild auswählen
Sie entnehmen der Datenbank bereits vorhandene Bilder, oder laden entsprechend eigene Bilder von Ihrem PC hoch.
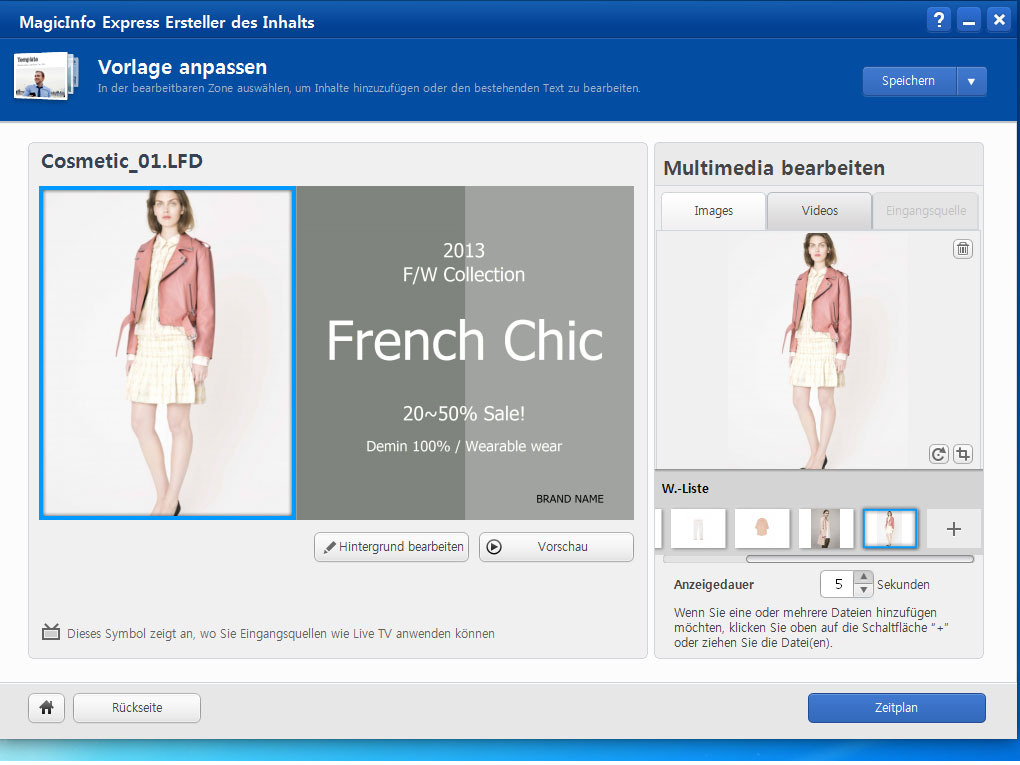
Bild 4 Bilder laden und Anzeigedauer konfigurieren
In der Liste sehen Sie verschiedene Bilder die hier Testweise vom eigenen PC geladen wurden. Direkt darunter lässt sich die Anzeigedauer einstellen. Die Bilder neben dem Angebotstext wechseln hier alle 5 Sekunden.
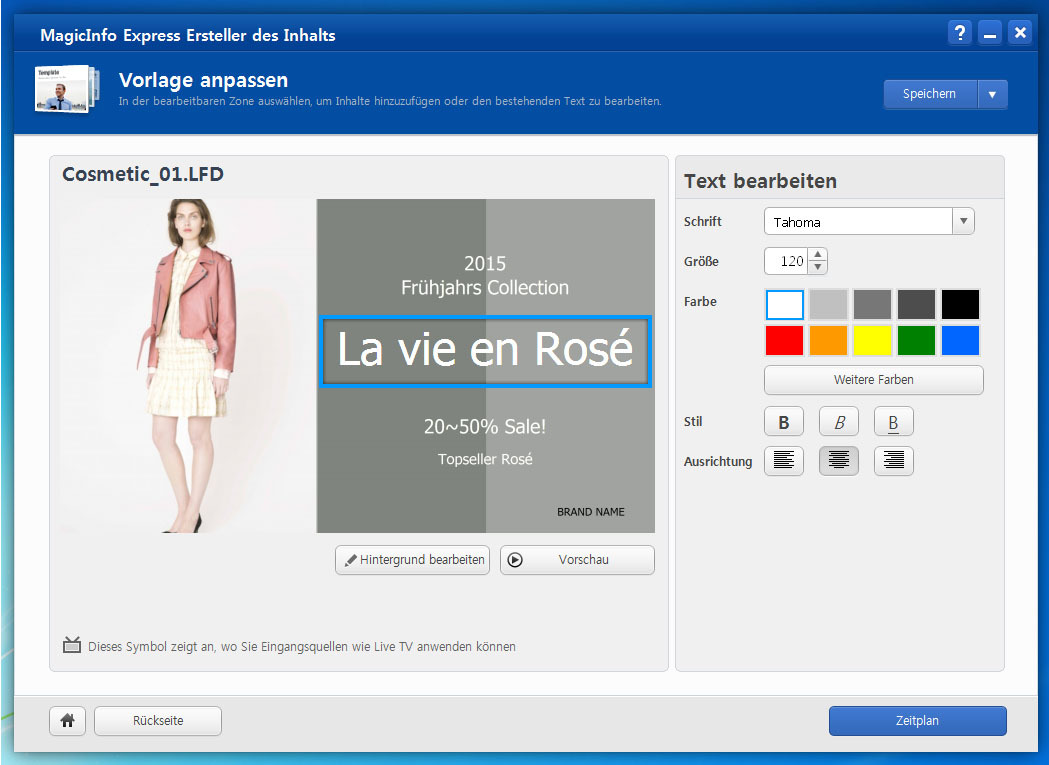
Bild 5 Text einstellen
Bei Klick auf das jeweilige Textfeld können verschiedene Anpassungen in Größe, Farben weitere Stiloption eingestellt werden.
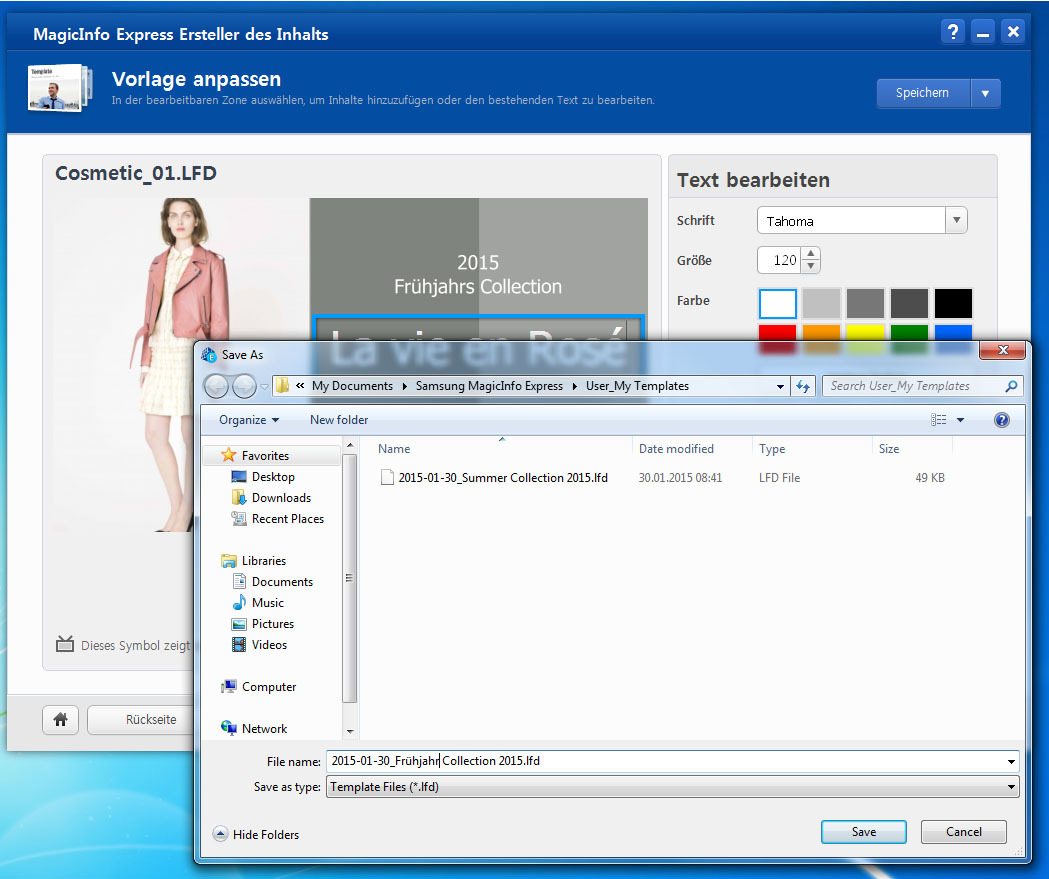
Bild 6 Das Tamplate wird gespeichert.
Wenn Sie weitere Templates abgelegt haben, werden diese später je nach programmiertem Zeitplan entsprechend ablaufen.
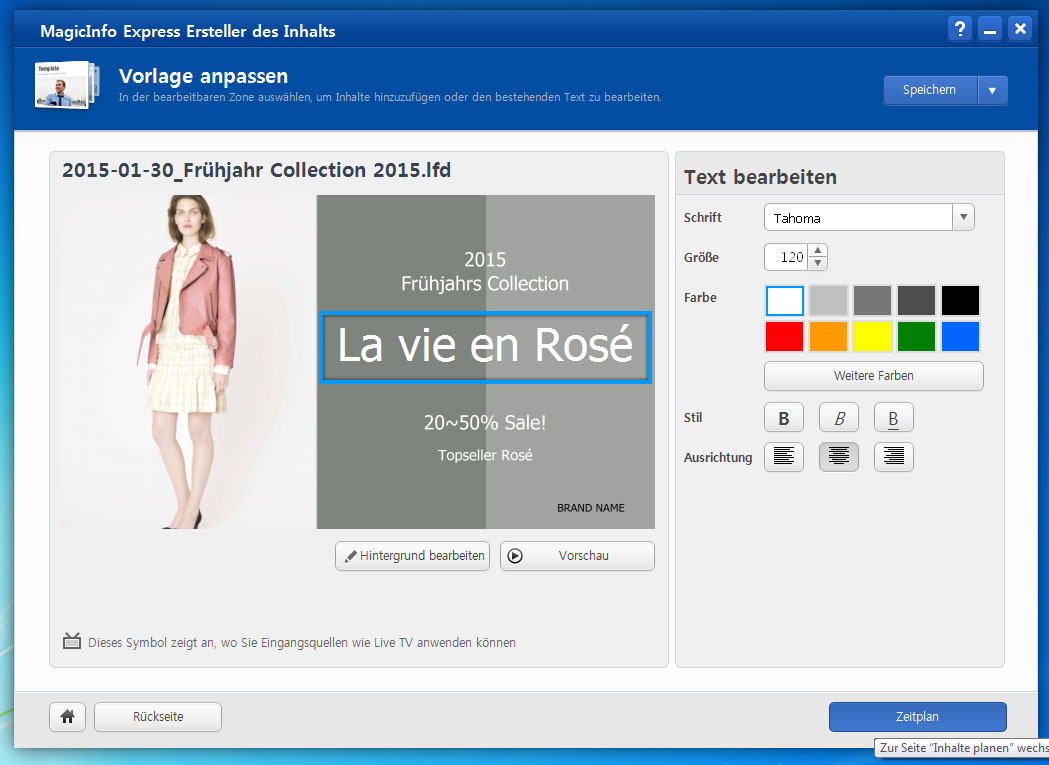
Bild 7 Wechsel zum Zeitplan
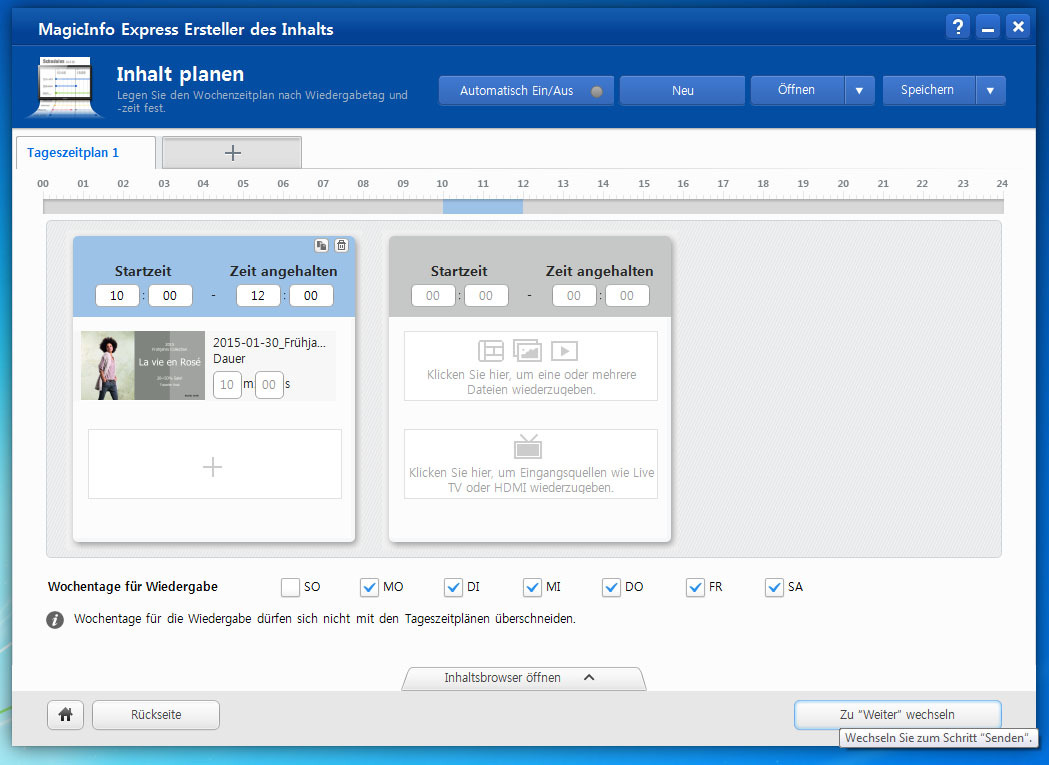
Bild 8 Zeitplan
Im Zeitplan können Sie das Anzeigen der eingestellten Inhalte planen.
Fügen Sie weitere Inhalte dazu und stellen Sie die entsprechend gewünschte Anfangs- und Endzeit ein. So könnte eine Kollektion für das Frühjahr bereits ab 10:00 Uhr Wochentags ablaufen, gegen 16:00 Uhr am Nachmittag wechselt die Anzeige dann auf einzelne spezielle Angebote. Wenn Sie wissen dass von 18:00 – 20:00 Uhr ein vorwiegend anderes Publikum frequentiert, so kann genau diese Zielgruppe direkt angesprochen werden, so bsw. mit Sonderangeboten uvm.
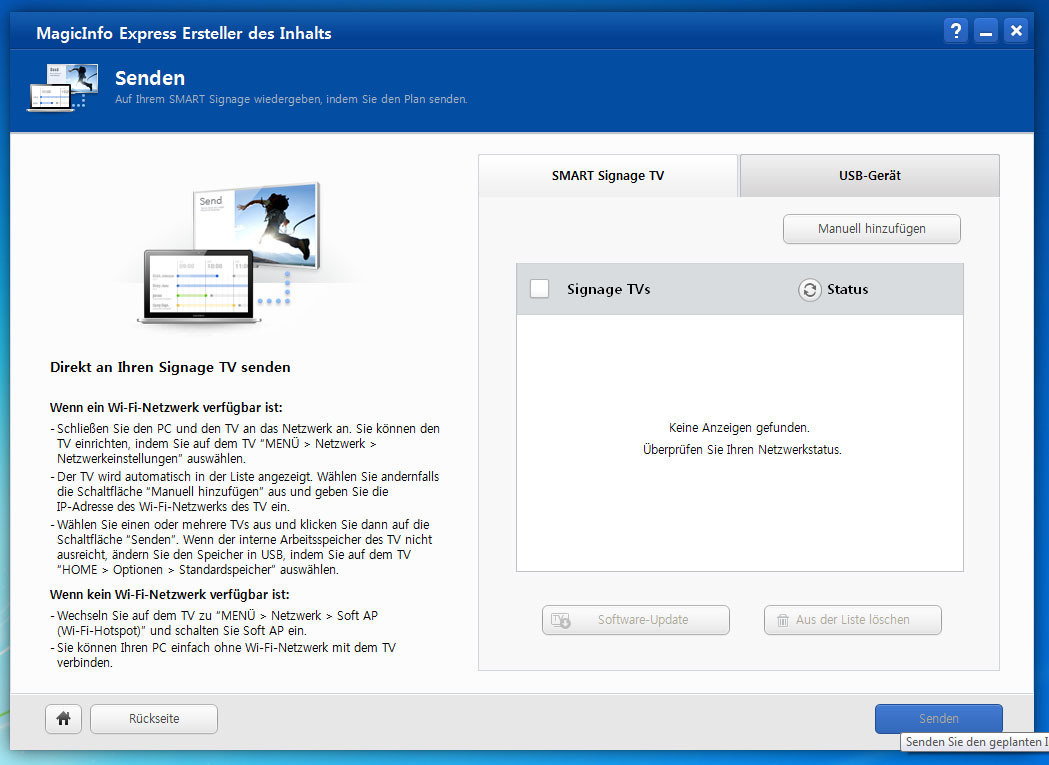
Bild 9 Senden
Sind die Inhalte und der Zeitplan fertig gestellt, klicken Sie einfach auf weiter und kommen so in das Feld „Senden“. Die Inhalte mit Planungen können sowohl direkt an das Gerät gesendet werden, oder aber an ein USB-Gerät das dann mit dem Programminhalt gefüllt ist und an das Digital Signage Display angeschlossen wird.
Über weitere optionale Software und kompatible Geräte von Samsung können Sie Inhalte für die Displays auch über mobile Geräte aktualisieren. Entweder Sie planen Inhalte auch hier, oder aber Sie erkennen kurzfristig den Bedarf und senden spezielle Angebote.
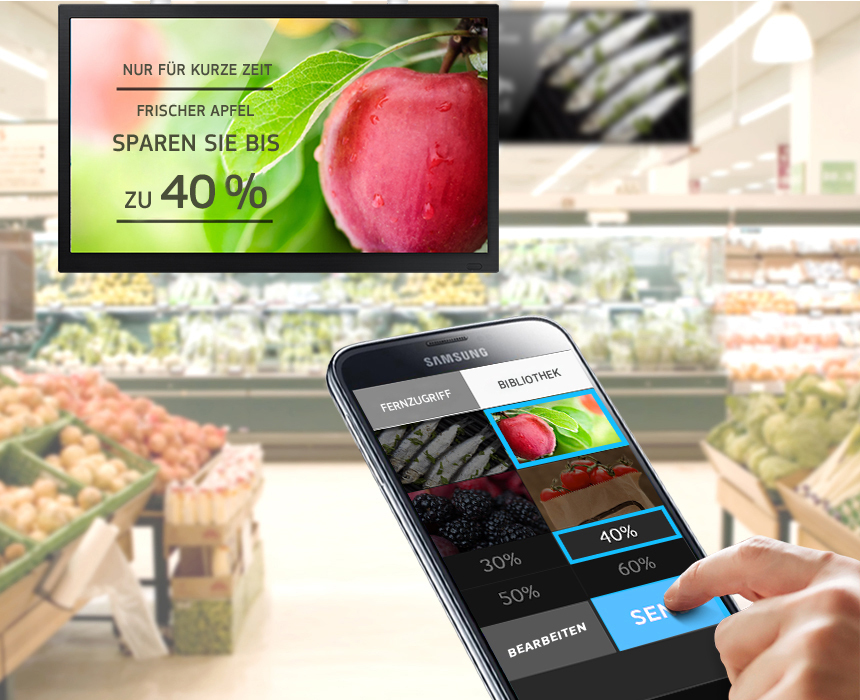
Axel Knaus
VPN-Zugang unter Verwendung des L2TP-Protokolls in Windows Server 2008 R2 konfigurieren
Die virtual private Network (VPN) Technologie ermöglicht das effiziente und sichere Arbeiten ausserhalb des Büros mit Zugriff auf das Heimnetzwerk oder das Firmennetzwerk. Ob von Tablett-PC, Laptop oder Desktop. Für mobiles Arbeiten von Unterwegs aus stellt dies die sicherste Methode dar.
In diesem Workshop möchte ich darstellen wie in einem Windows Server 2008 R2 die VPN-Verbindung über das Protokoll L2TP eingerichtet wird. Durch die Routing-Unterstützung werden die Informationen wie durch einen Tunnel über das Internet als Medium mit dem Tunnelingprogramm PPTP oder wie in diesem Fall dem Layer 2 (Schicht 2 des Schichtenmodells) Tunneling Protokoll/Internet Protocol Security (L2TP/IPsec) übertragen.
Der Zugang wird hier über die Active Directory mittels Zertifikat ermöglicht.
Inhalt:
1. Einrichten der Server Rolle
2. Konfigurieren des Routings
3. Einstellen des Netzwerkrichtlinineservers
1. Einrichten der Server Rolle
Installieren der Rolle Netzwerkrichtlinie- und Zugriffsrechte unter Windows Server 2008 R2
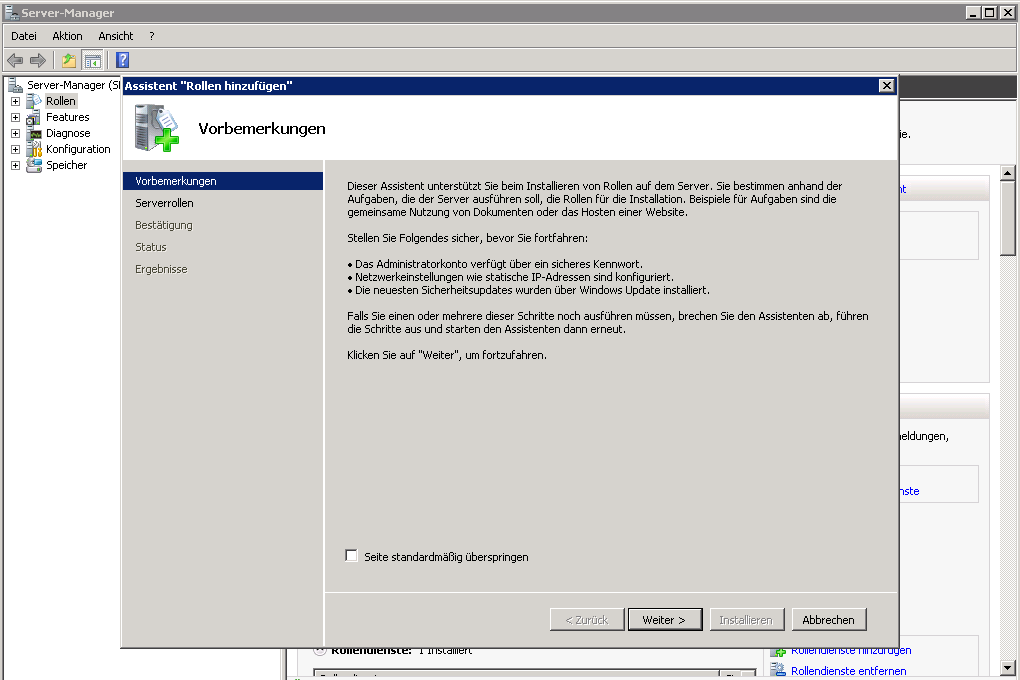
Bild 1
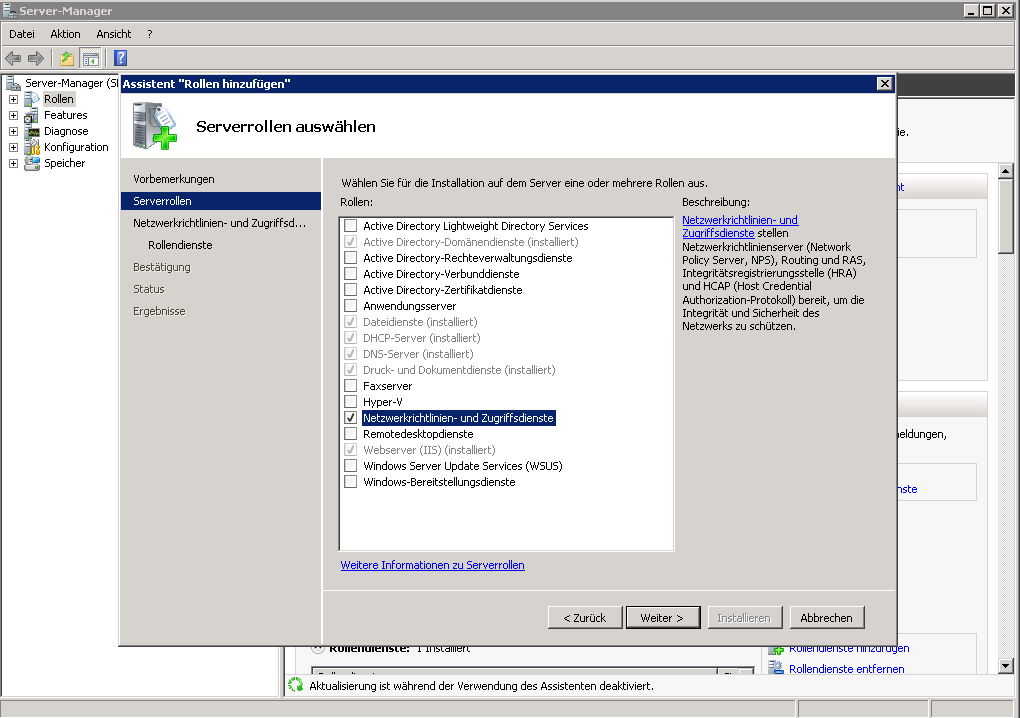
Bild 2 Netzwerkrichtlinien- und Zugriffsrechte
Damit NAP im Netzwerk eingesetzt werden kann, wird ein Richtlinienserver benötigt, über den sie die entsprechenden Richtlinien für NAP (Network Access Protection) hinterlegen können.
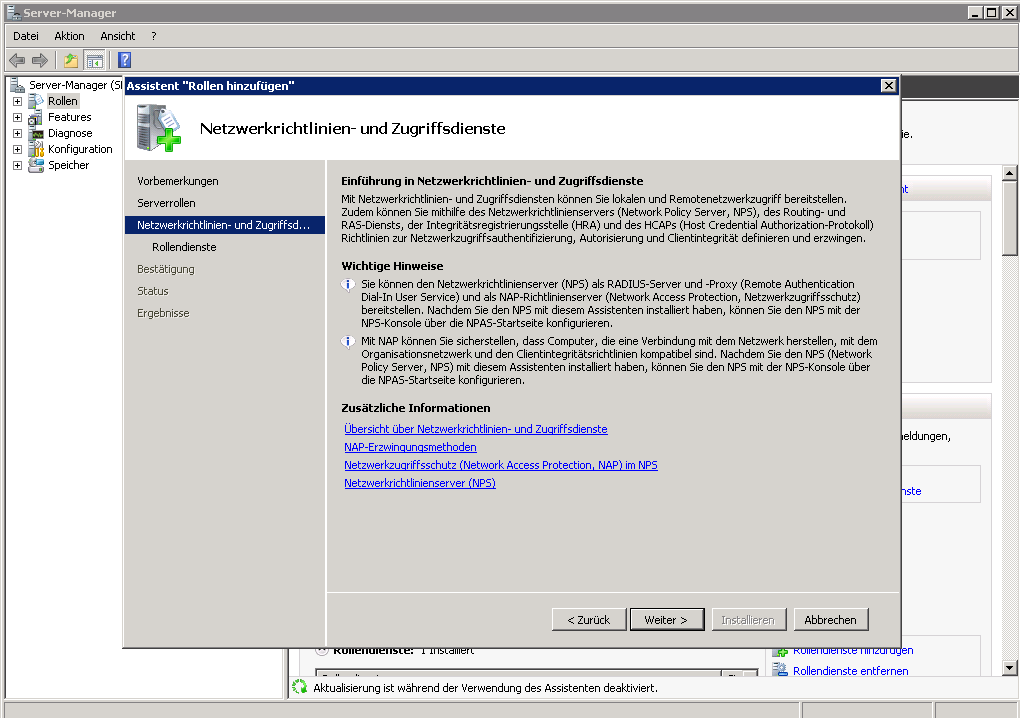
Bild 3
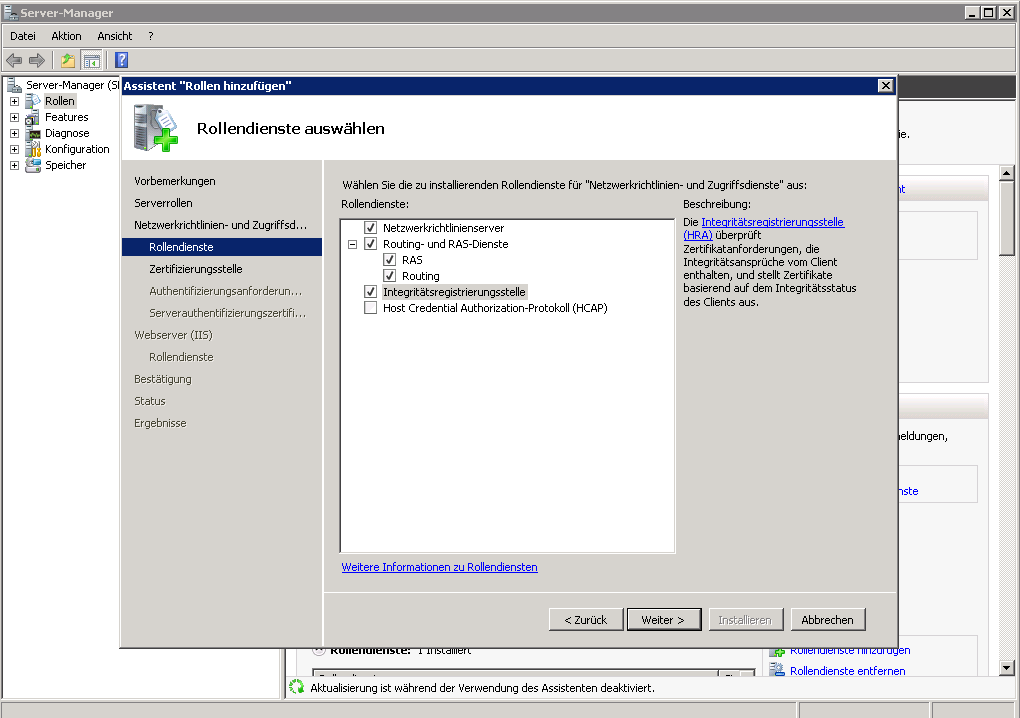
Bild 4 Rollendienste wählen
Bei der Wahl der entsprechenden Rollendienste sind diese in der Regel markiert. Ansonsten aber gilt die Einstellung wie im Bild Figure 3.
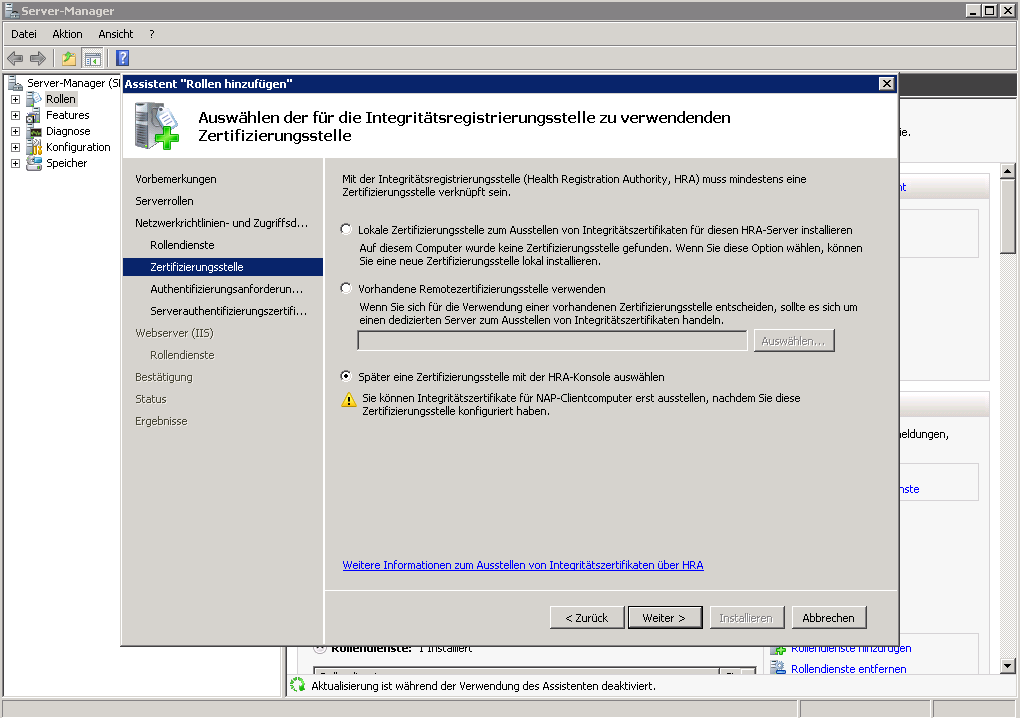
Bild 5 Auswählen der Zertifizierungsstelle
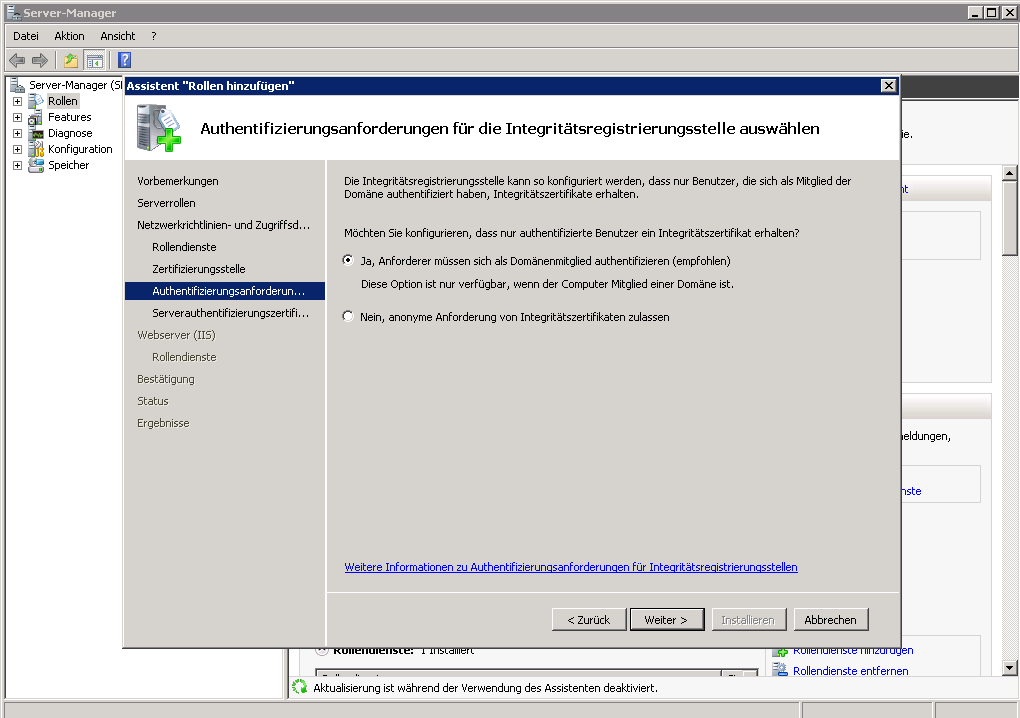
Bild 6 Authentifizierungsanforderungen auswählen
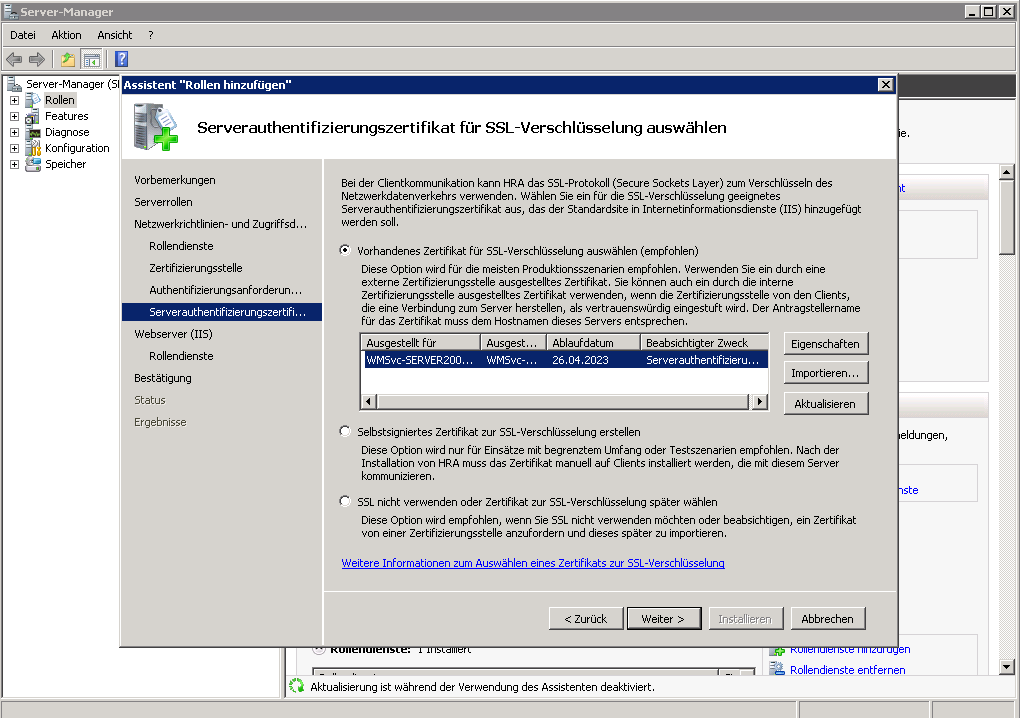
Bild 7 Serverauthentifizierungszertifikat auswählen
Stehen hier mehrere Zertifikate zur Verfügung, ist das Zertifikat für den Server zu markieren für den das Zertifikat erstellt wurde.
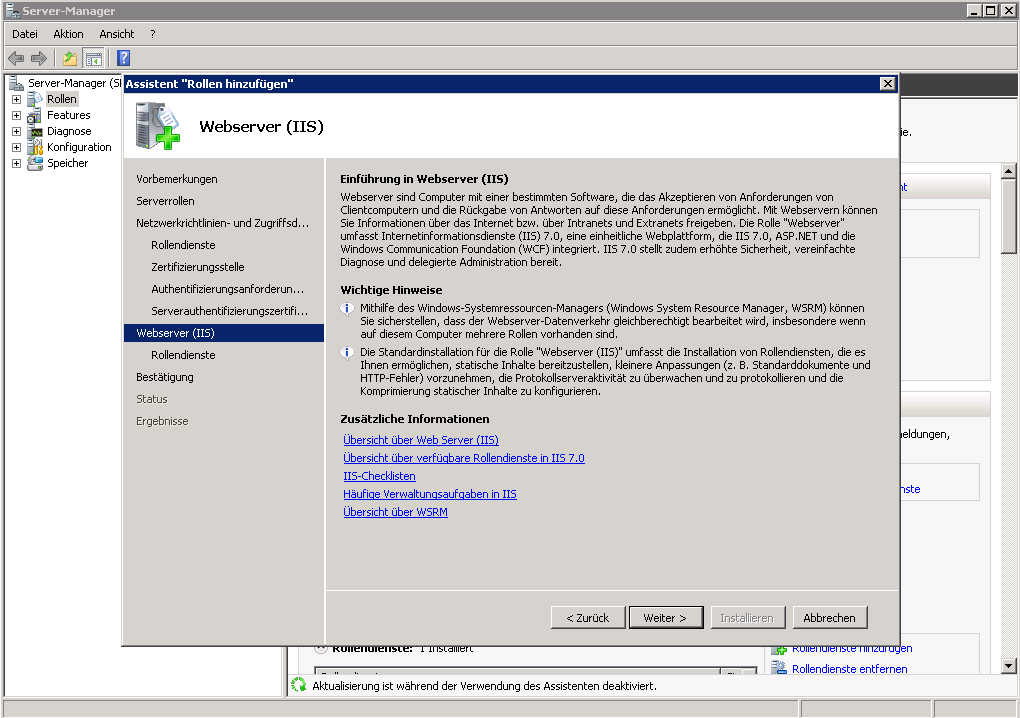
Bild 8 Webserver Hinweis
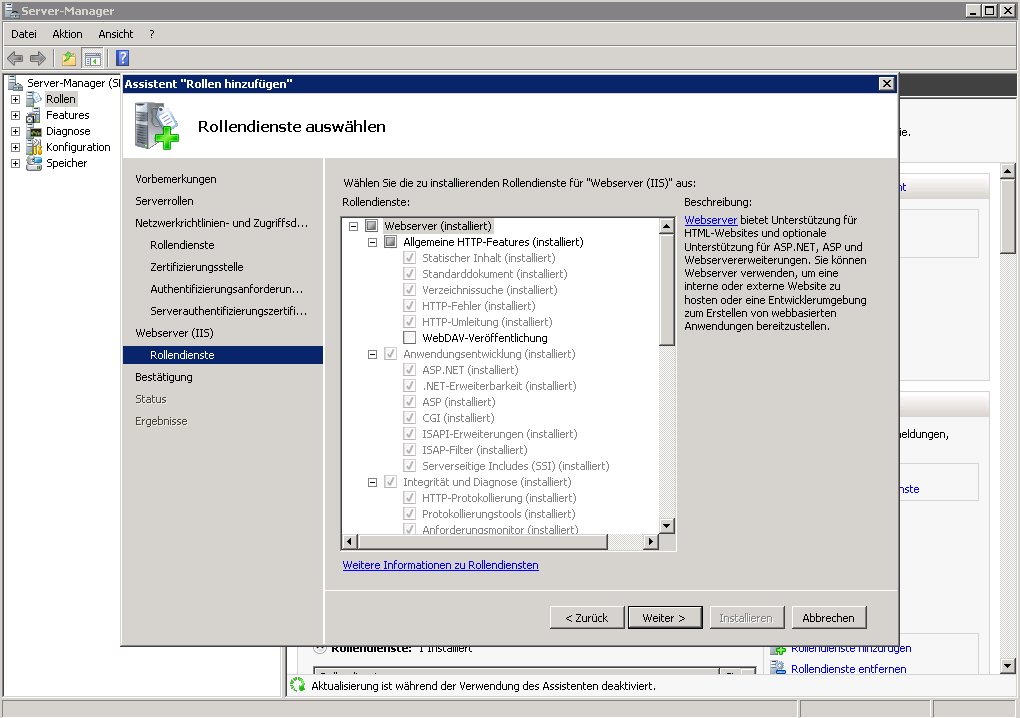
Bild 9 Rollendienst auswählen
Die entsprechenden Dienste sind hier bereits markiert.
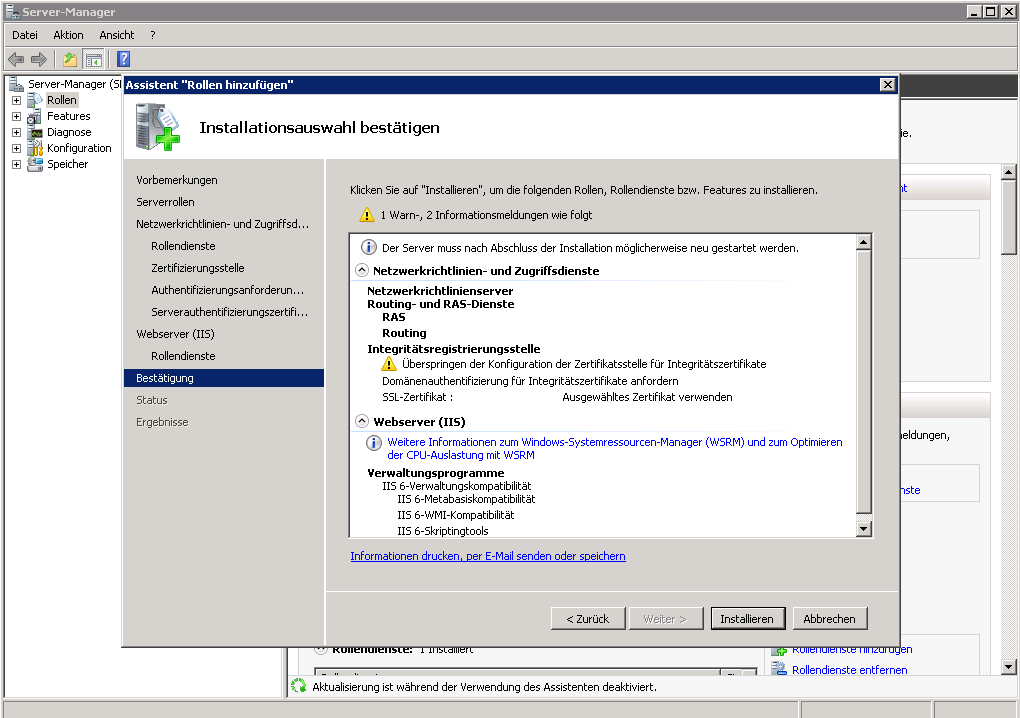
Bild 10 Installation bestätigen
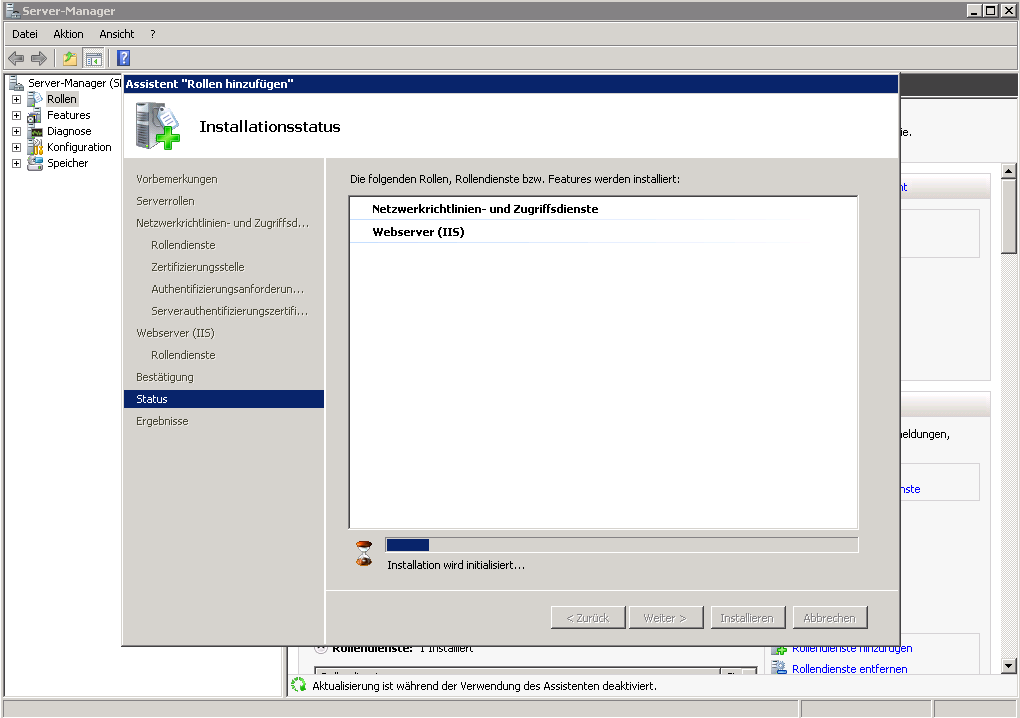
Bild 11 Installationsstatus
Nach der Installation ist ggfl. ein Neustart erforderlich
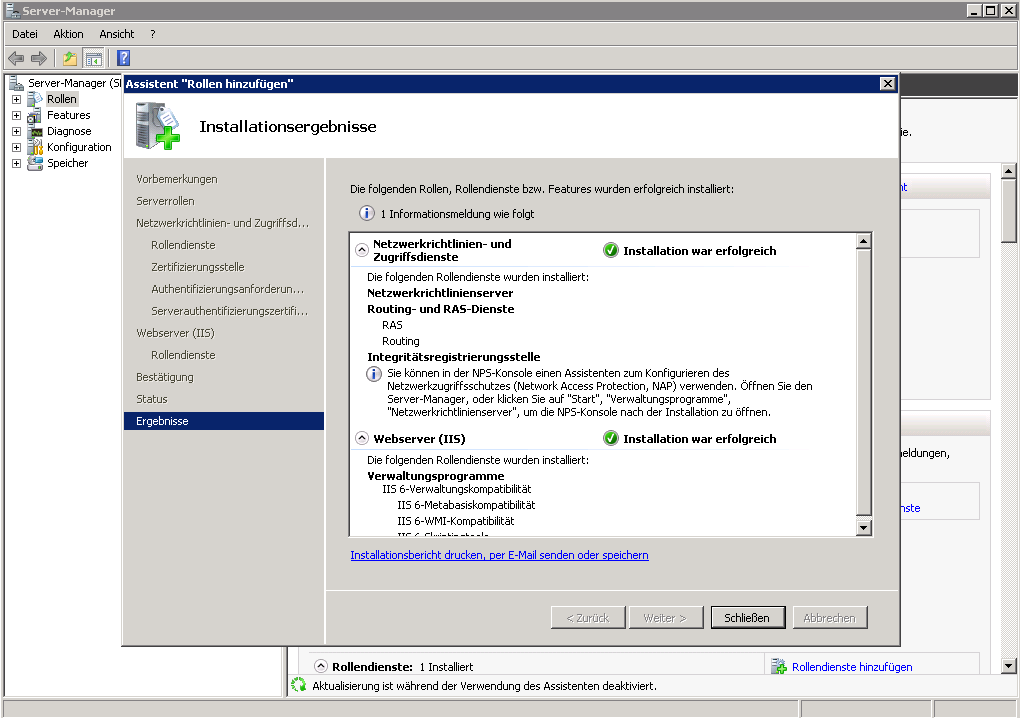
Bild 12 Installation abgeschlossen
2. Konfigurieren des Routings
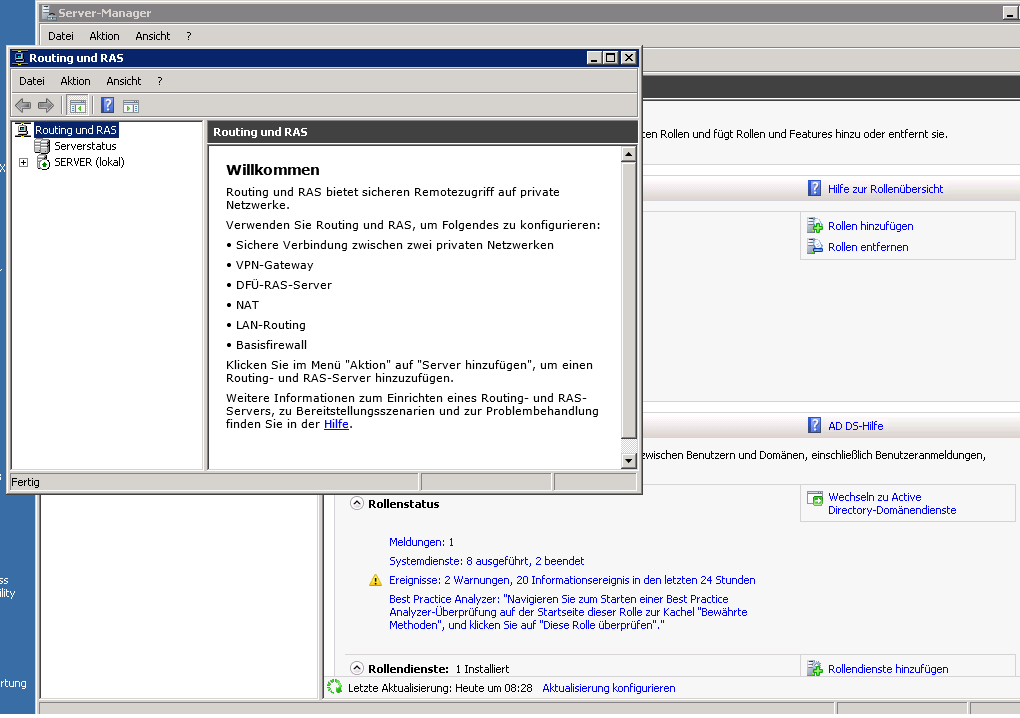
Bild 13 Routing konfigurieren
Unter Server-Manager rufe ich dazu Rollen-Netzwerkrichtlinien-Routing und RAS auf. Auf Routing und RAS mit rechter Maustaste.
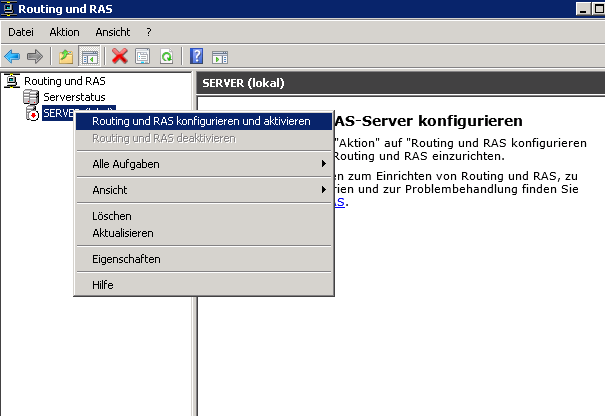
Bild 14 Routing und RAS konfigurieren wählen
Rechte Maustaste
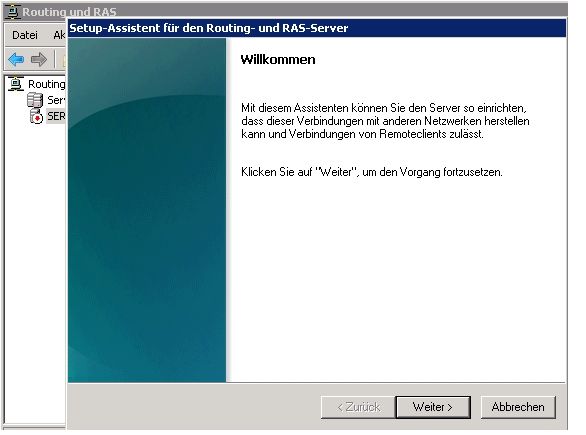
Bild 15 Willkommensbildschirm
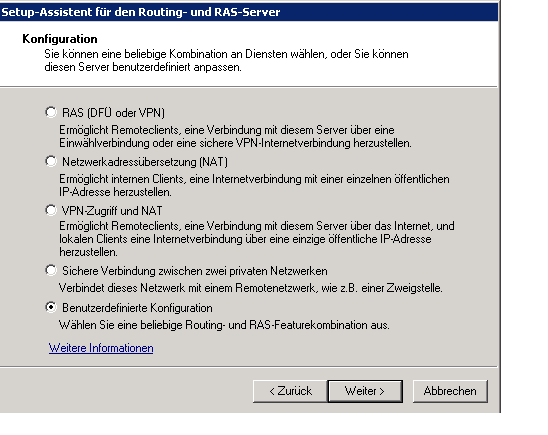
Bild 16 Konfiguration
Benutzerdefinierte Konfiguration auswählen
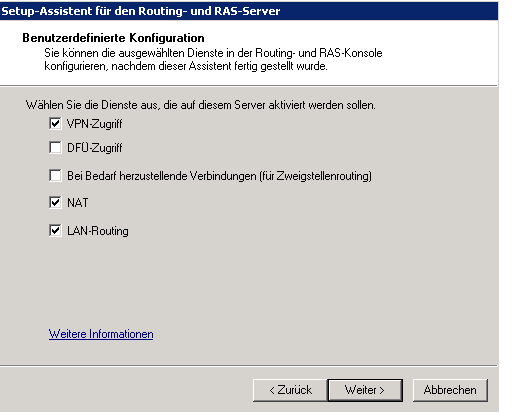
Bild 17 Benutzerdefinierte Konfiguration
Die gewünschten Verbindungen werden selektiert. In diesem Fall VPN, NAT und LAN-Rounting.
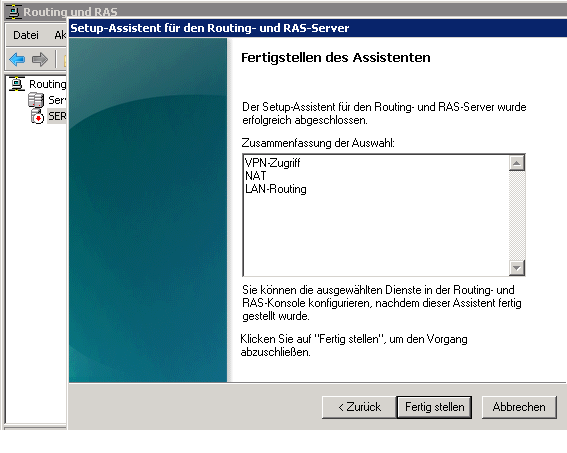
Bild 18 Fertigstellen des Assistenten
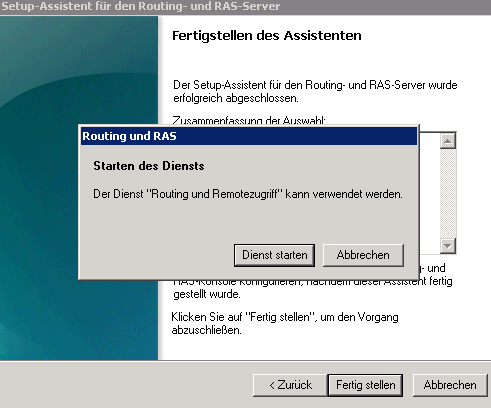
Bild 19 Routingdienst starten
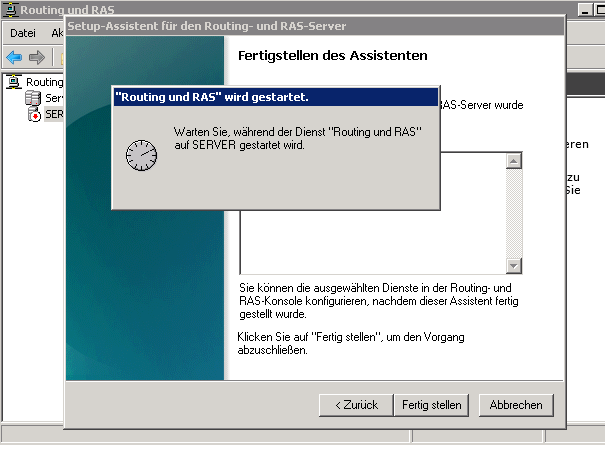
Bild 20 Warten während der Dienst startet
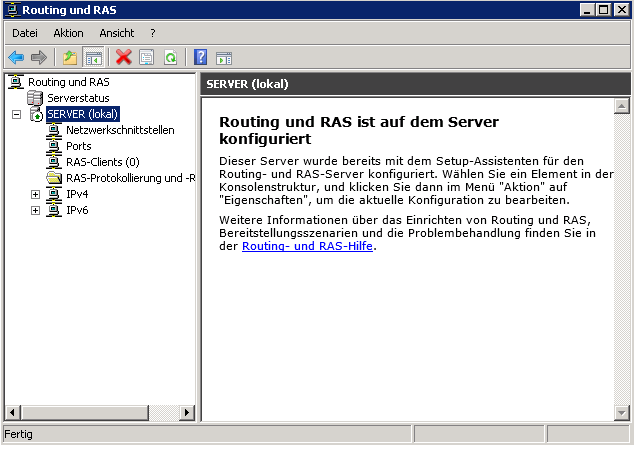
Bild 21 Konfigurationsbestätigung
3. Einstellen des Netzwerkrichtlinienservers
Innerhalb des Netzwerkrichtlinienserver wird nun der Zugang über das Internet Protokoll festgelegt.
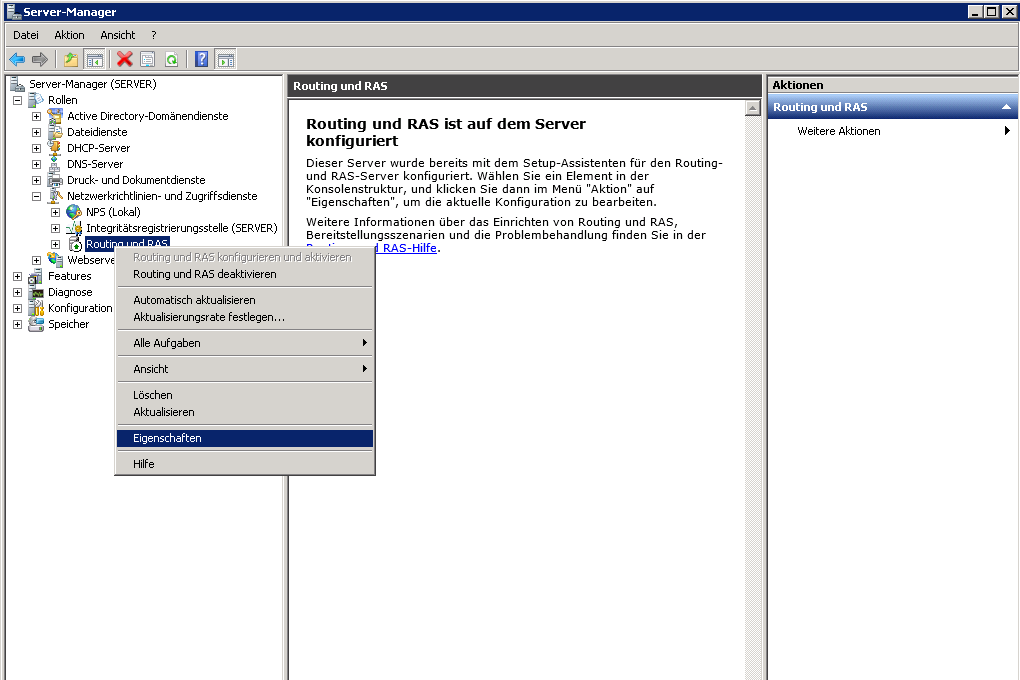
Bild 22 Server-Manager
Erneut im Server Manager unter Netzwerkrichtlinien, dieses mal mit rechts Mausklick Eigenschaften auswählen.
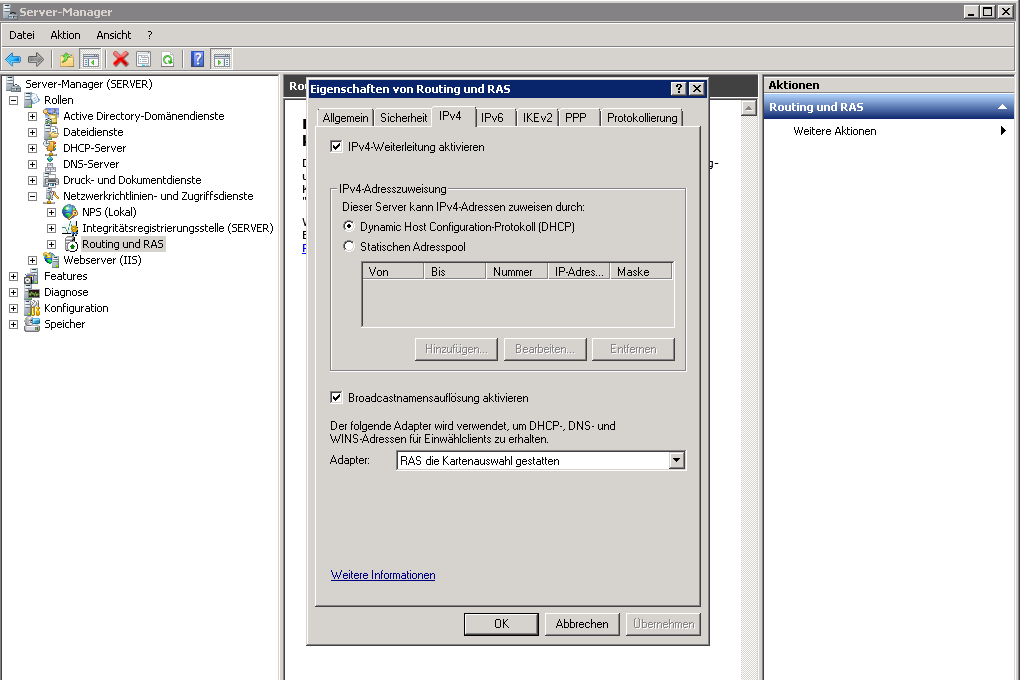
Bild 23 Eigenschaften Routing und RAS
Im Eigenschaften Fenster den Reiter IPv4 auswählen.
Unter IPv4-Adresszuweisung wird ausgewählt ob man mit einem DHCP-Server arbeitet, in dem die IP-Adressen bereits angegeben sind. Alternativ kann man hier unter statischem Adresspool Adressen definieren, über die später die VPN oder andere Verbindungen erfolgen sollen.
In meinem Beispiel wähle ich den bereits vorhandenen DHCP-Server.
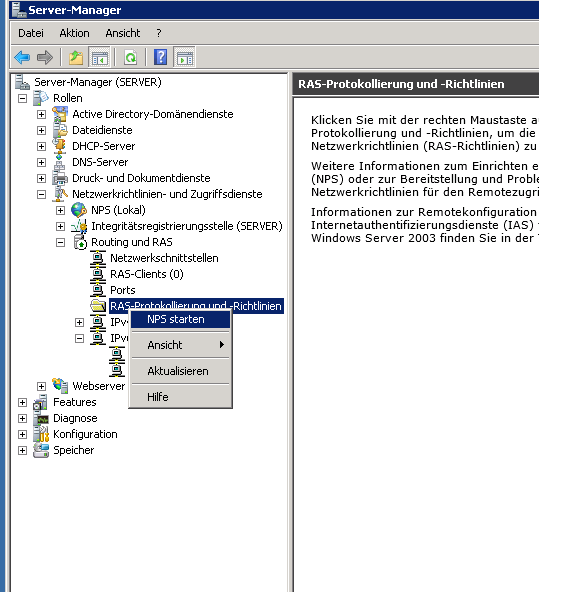
Bild 24 NPS starten
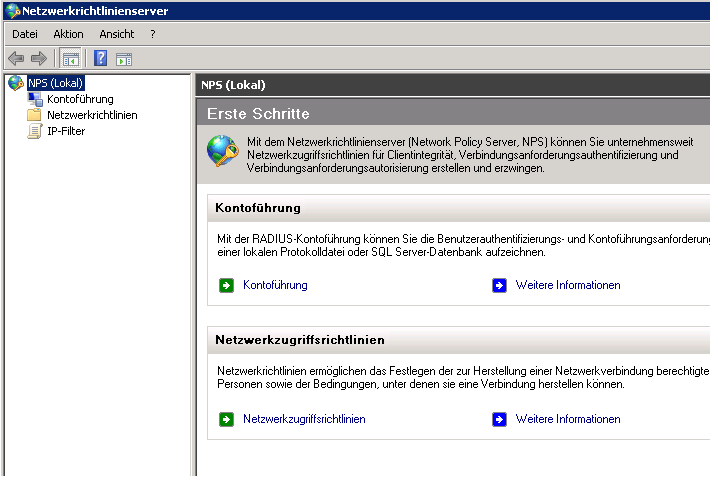
Bild 25 NPS gestartet
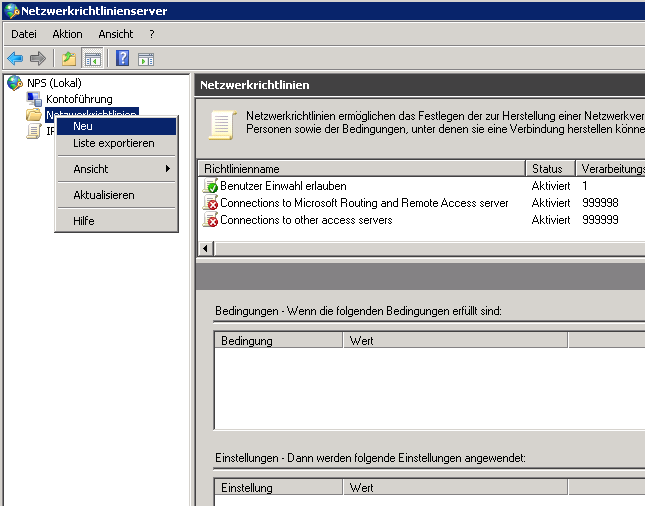
Bild 26 Netzwerkrichtlinien Neu auswählen
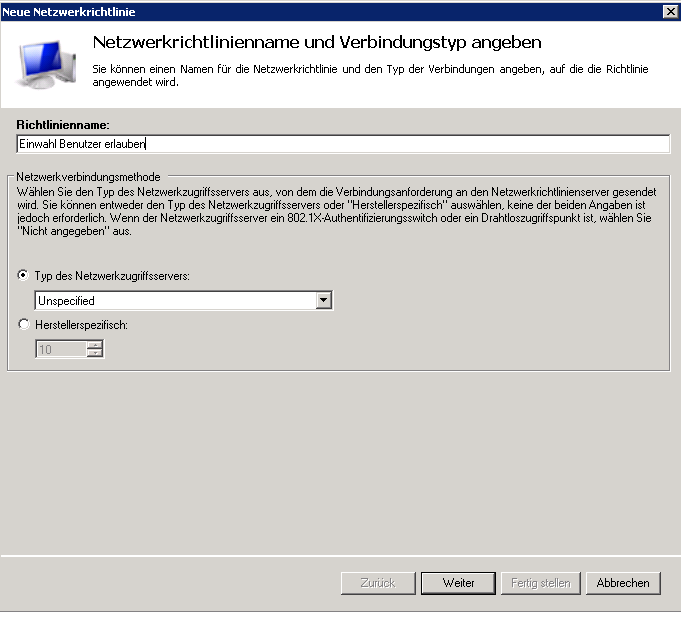
Bild 27 Richtlinienname
Es erscheint das Startfeld in dem der Richtlinienname eingegeben wird.
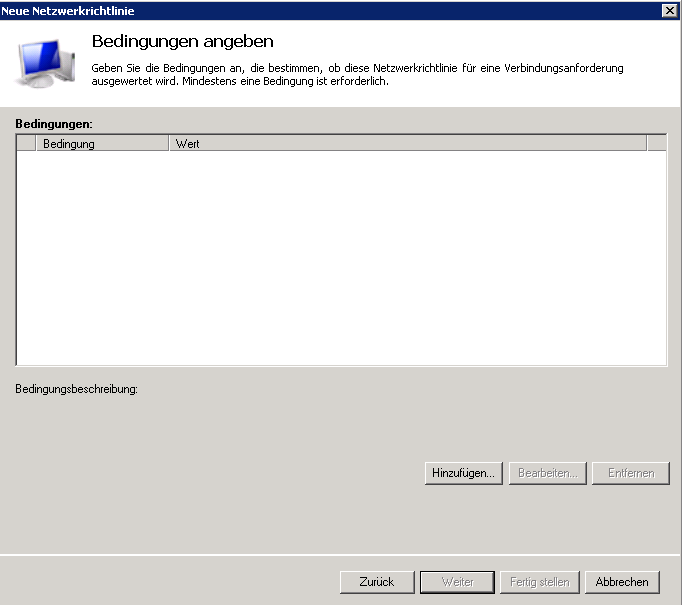
Bild 28 Bedingungen
Als nächster Schritt erfolgen nun die entsprechenden Bedingungen die hinzuzufügen sind.

Bild 28 Bedingung Tunneltyp
Hier wird das Übertragungsprotokoll L2TP gewählt.
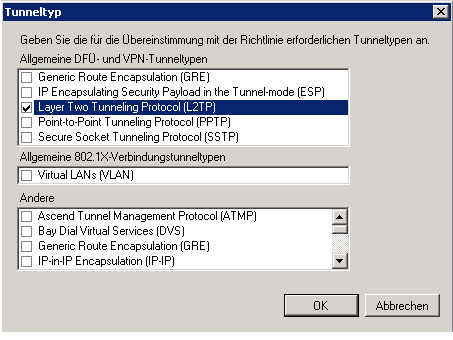
Bild 29 Tunneltyp wählen
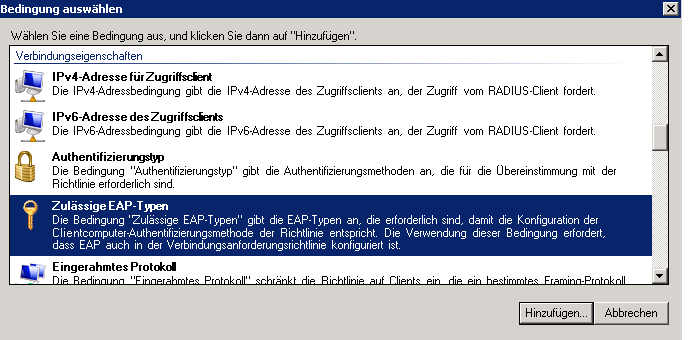
Bild 30 Bedingung wählen
Es werden weitere Bedingungen selektiert
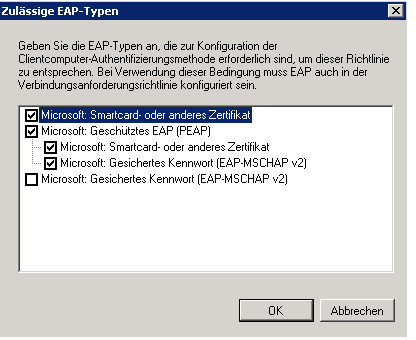
Bild 31 EAP-Typen auswählen
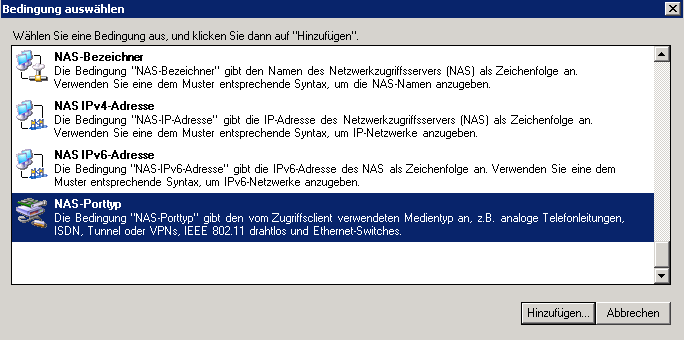
Bild 32 NAS-Porttyp
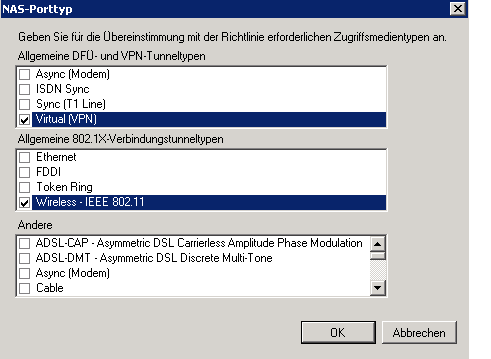
Bild 33
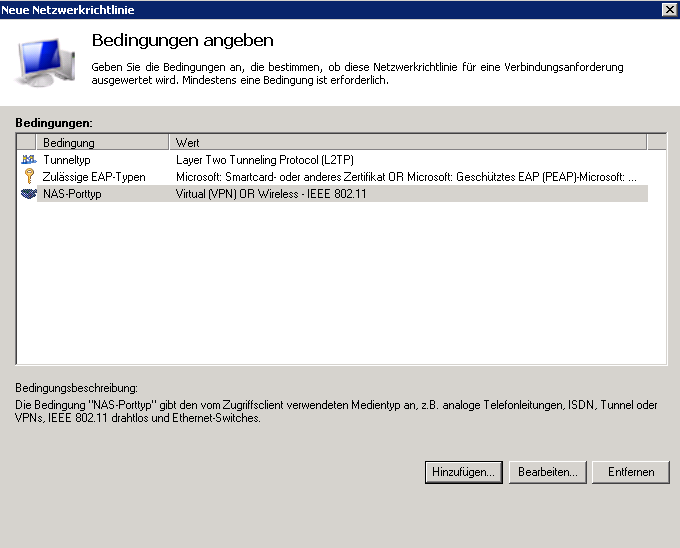
Bild 34 Hinzugefügte Bedingungen
Zuletzt sollte das Bild so aussehen, die Netzwerkrichtlinientypen sind hinzugefügt.
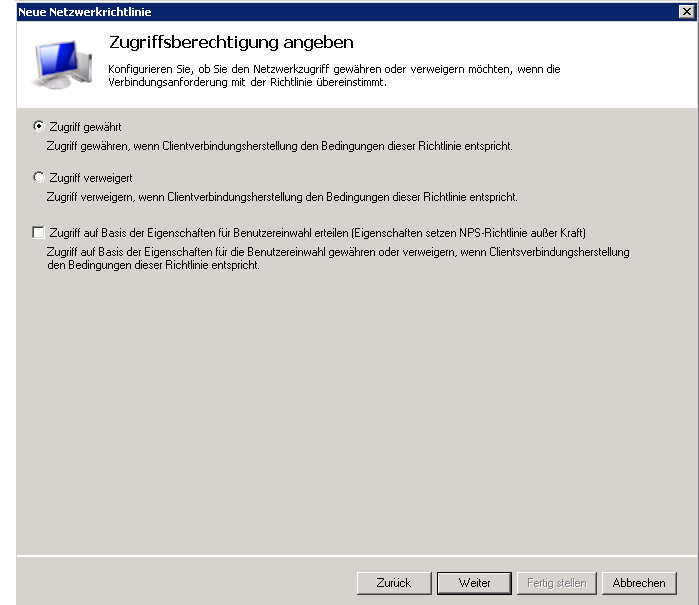
Bild 35 Zugriffsberechtigung
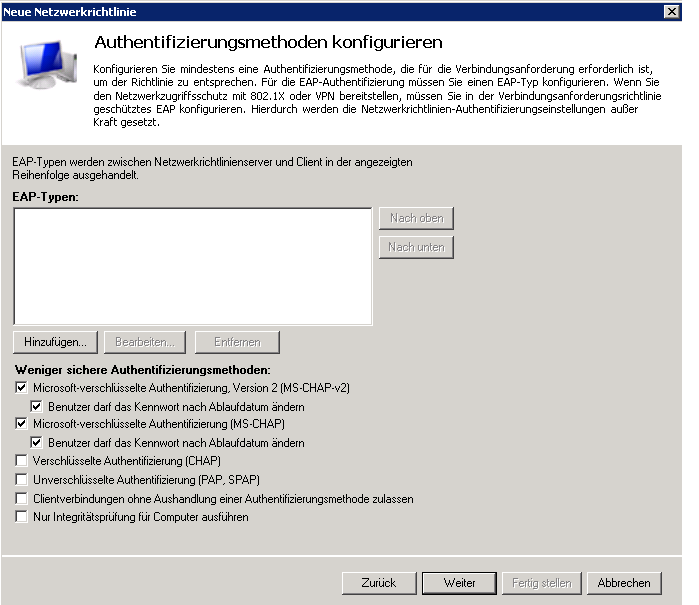
Bild 36 Authentifizierungsmethoden konfigurieren
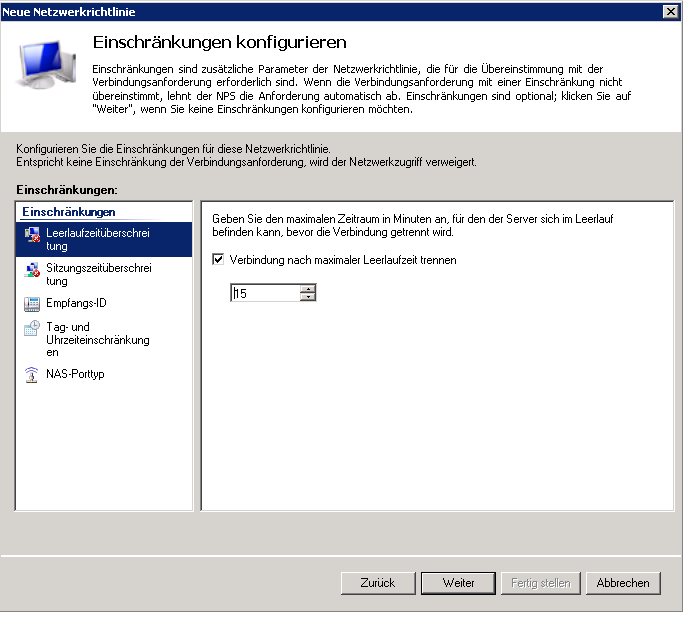
Bild 37 Einschränkungen konfigurieren
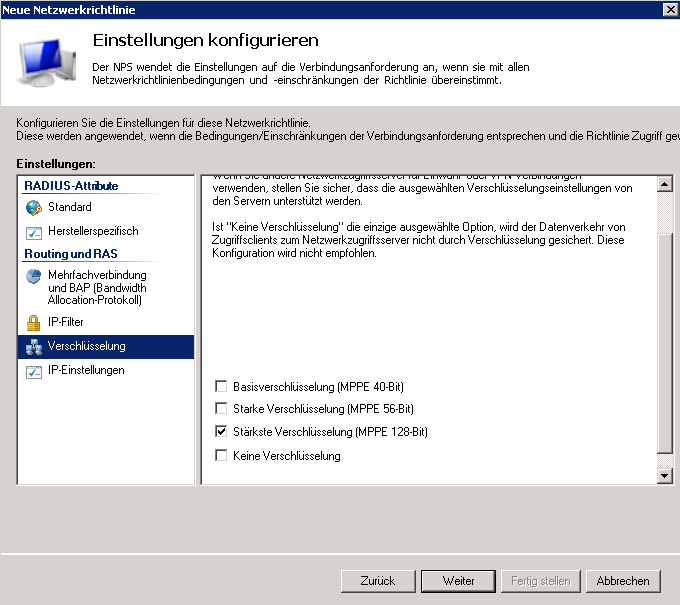
Bild 38 Verschlüsselung wählen
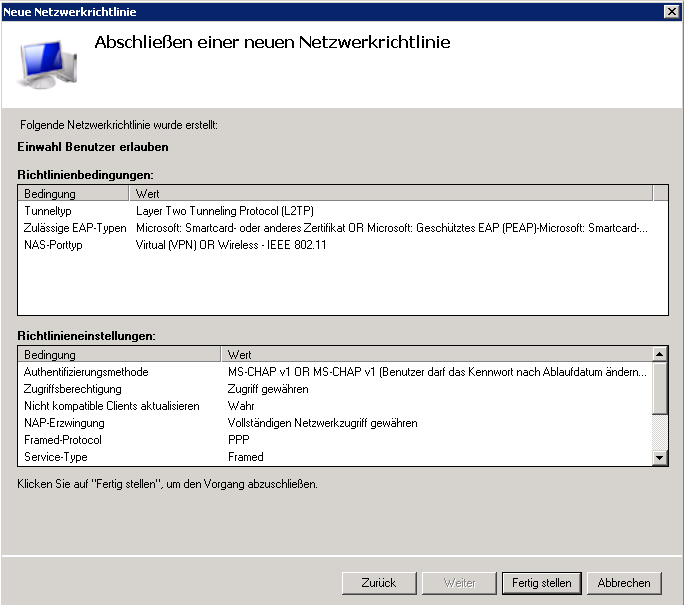
Bild 39
Abschließen der Richtlinien
Nun kann eine Einwahl über das VPN-Netzwerk von Clients und Mobilen Geräten erfolgen.
Beim Einrichten auf der Benutzerseite sind dazu die Angaben des Servers, des Protokolls, in diesem Fall L2TP, sowie Benutzer und Kennwort anzugeben.
Axel Knaus






