Categories Workshops Posts on topic: Samsung
Workshops
Ansteuerung einer Samsung VideoWall über MDC und Daisy Chain
Ansteuerung einer Samsung VideoWall über MDC
Wenn Sie ein Samsung Digital Signage Display erworben haben das für die Ansteuerung zu einer VideoWall konzipiert ist und damit auch die Ansteuerungssoftware MDC enthält, dann
Samsung bietet die Möglichkeit, Digital Signage Displays von Samsung, die dafür ausgelegt sind und die entsprechende Software MDC enthalten, mehrere Geräte zu einer VideoWall aufzubauen. Diese Beschreibung soll darstellen wie mittels dieser Software eine VideoWall Ansteuerung erfolgt.
MDC steht für Multi-Display screen und ist ein freies Samsung Software Packet das Ihnen die Steuerung über verschiedene Quellen durch eine eingebaute RS-232C oder Ethernet Schnittstelle ermöglicht. Ebenso lassen sich Samsung Displays mit weiteren Geräten zu einem Netzwerk verbinden und so Daten und Informationen austauschen.
Die MDC-Software ist besonders Hilfreich falls sie eine Mehrfachsteuerung für einen Fernzugriff benötigen oder Einstellungen über einen Bildschirm von einem PC aus konfigurieren möchten.
Bevor die die Software verwendet wird, muss eine physikalische Verbindung der Displays zum PC hergestellt sein. Dies kann über ein Netzwerk oder eine serielle RS-232C Schnittstelle erfolgen. Dieser Beitrag behandelt die Konfiguration von vier Displays zum Aufbau einer VideoWall, sowie der Verbindung über einen PC.
Zunächst wird das erste Display via Ethernet Port mit dem Netzwerk verbunden und die weiteren Displays mit Daisy Chain über die Serielle RS-232C Schnittstelle. Das erste Display wird mit einer IP Adresse konfiguriert und mit dem Netzwerk verbunden. Sobald das Display mit dem Netzwerk verbunden ist, werden die weiteren Display ebenfalls verbunden. Stecken Sie dazu das RS-232 Serielle Kabel in den Ausgangsport des ersten Displays, und das andere Ende zu der Eingangsbuchse des nächsten Displays. Denselben Vorgang wiederholen Sie mit den weiteren Displays. In der nachfolgenden Abbildung ist der Ablauf schematisch dargestellt:
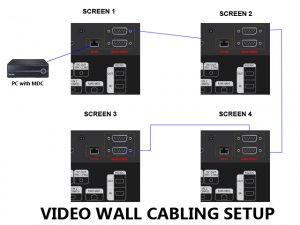
Für das erste Display wird nun die IP-Adresse des ersten Displays konfiguriert. Sobald dieses konfiguriert ist, installieren Sie die MDC Software auf dem Rechner und starten das Programm. Sie werden gefragt wie die Verbindung erfolgen soll, über Seriell RS-232C oder Ethernet. Selektieren Sie Ethernet MDC:
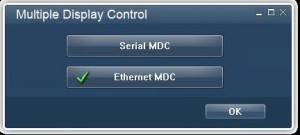
Die Anwendung wird den Status prüfen und die Information auf dem Bildschirm und dann auf dem Display anzeigen:
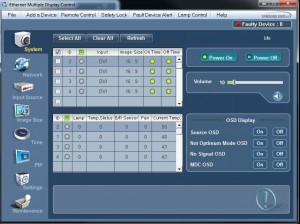
Jetzt können Sie alle Display Einstellungen von dieser Anwendung aus steuern. Um eine Video Wall zu konfigurieren, ist ein Klick auf Wartung erforderlich:
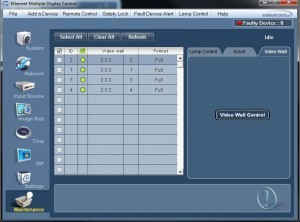
Wählen Sie alle Displays über selektieren des Buttons “Select All” aus und wählen dann Video Wall Steuerung:
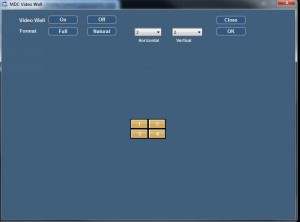
Hier haben Sie die Möglichkeit die VideoWall-Konfiguration vorzunehmen und die entsprechenden Einstellungen einzugeben.
Axel Knaus
Quelle: digitalsignageblog.com
Samsung MagicInfo Express Content Creator – Ein Workshop zum erstellen von Inhalten für Digital Signage
Digital Signage sind ein noch relativ junger Trend. Früher waren es Schilder und Reklame, Papierwerbung in Form von Flyer und vielem mehr. Später folgten ein Durchbruch in der neuen Möglichkeit des Digitaldrucks und somit dem Einbinden von Bildern. Die heutigen „Schilder“ sind Displays die ihre Inhalte beliebig ändern. Das beginnt bei einfach statischen Bildern und geht bis zu Werbetrailern. Noch unberücksichtigt sind hierbei interaktive Möglichkeiten wie die des personalisierten Dialogs mit dem Kunden.


Die Inhalte solcher Displays müssen mit Bild und Textmaterial versorgt werden. Wo man bislang herkömmliche Schilder nutzte auf denen der Text „Preisnachlass Bis zu 30%“ stand, da verbindet man heute Bilder die eine emotionale Verbindung herstellen und fügt Text hinzu, der ebenfalls statisch oder dynamisch wechseln kann.
Auf dem Markt für Content Management Software für Smart Signage Produkte gibt es über 200 Hersteller. Darunter Herstellerabhängige sowie herstellerunabhängige Software.
Mittels einer Content Software werden die eigentlichen Inhalte für geeignete Displays erstellt. Sie betreiben ein Ladengeschäft und möchten neue Ware oder Produkte vielleicht auch im Schaufenster präsentieren, zusätzlich um definierte Uhrzeiten, wie Morgens um 8:00 oder 10:00 Uhr Produkte platzieren, und gegen 12:00 Mittag und gegen Nachmittag 16:00 Uhr andere Produkte, dann sind diese Optionen Teil der Erstellung dieser Software.
Im vorliegenden Workshop stelle ich Ihnen die von Samsung entwickelte Software für Medieninhalte auf Digital Signage Geräten, wie wir sie Ihnen anbieten vor.
Die Software von Samsung für Digital Signage wurde so entwickelt, das für das Erstellen der Inhalte weder eine Werbeagentur noch Dritte Unternehmen konsultiert werden müssen. Der Nutzer von Digital Signage soll selbst die Möglichkeit haben entsprechende Inhalte flexibel und unabhängig erstellen zu können.
MagicInfo Express - Ersteller des Inhalts
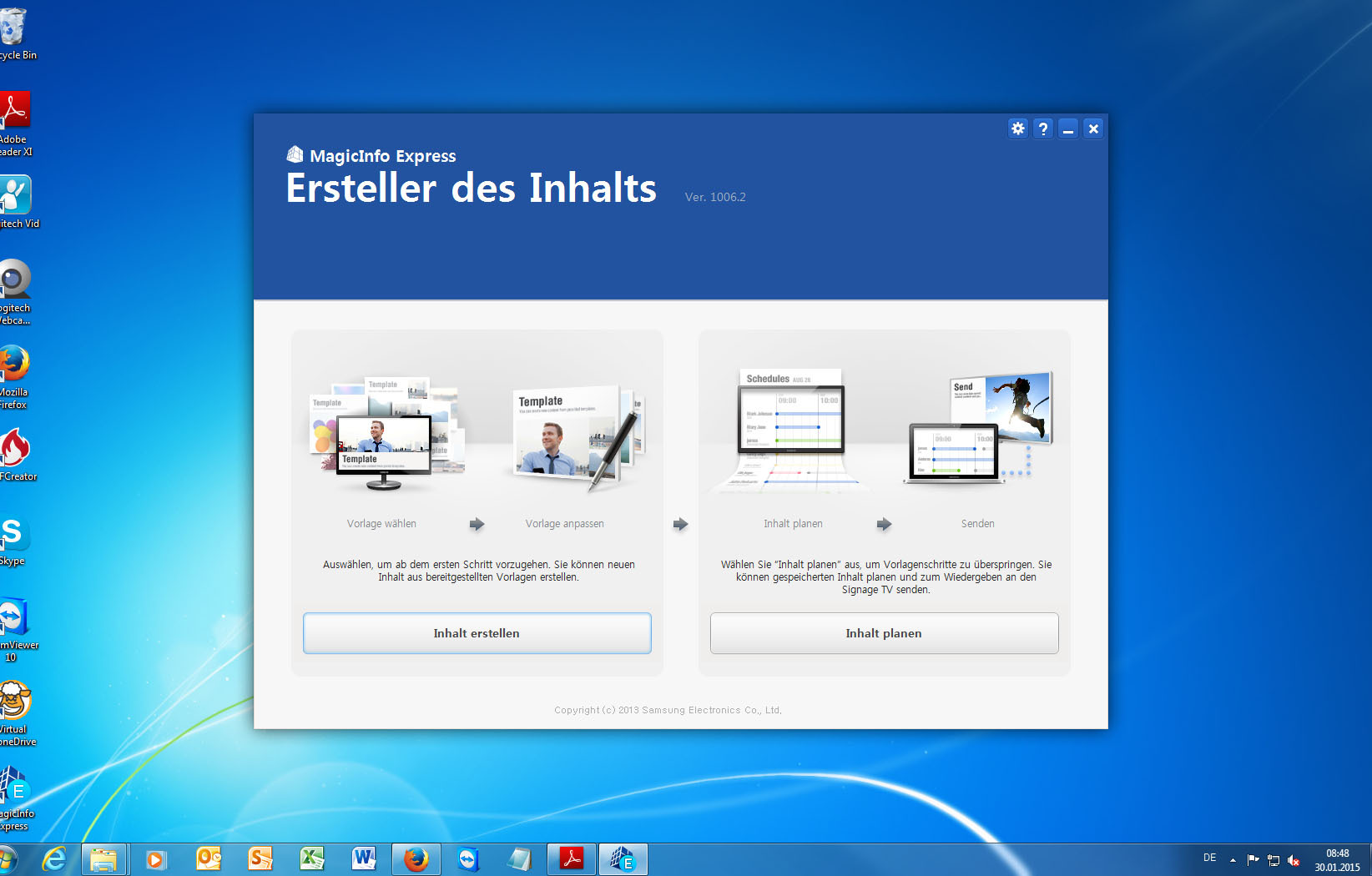
Bild 1 Inhalt erstellen
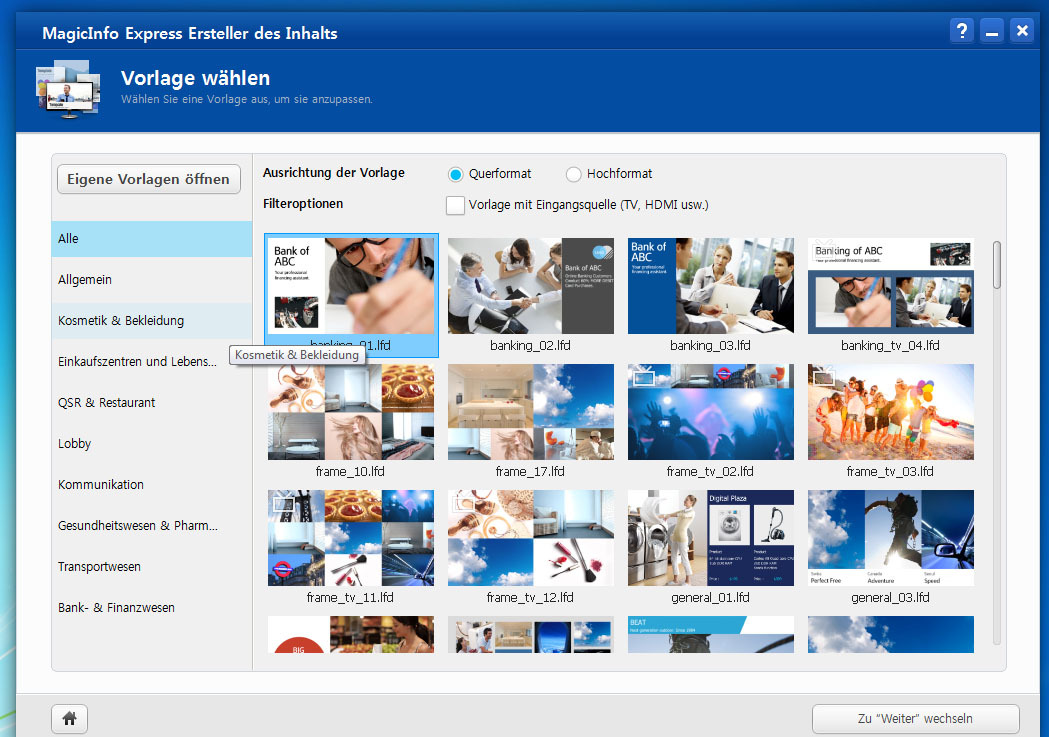
Bild 2 Erstellen einer Vorlage
Aus dem Menüangebot auf der linken Seite wird die entsprechende Vorlage (Templates) aus einer bestehenden Datenbank ausgewählt.
Sie haben darüber hinaus aber auch die Möglichkeit durch Klick auf „Eigene Vorlagen öffnen“ bereits erstellte Vorlagen heranzuziehen. Im Fensterfeld wählen Sie entsprechend das Format, hier voreingestellt Querformat.
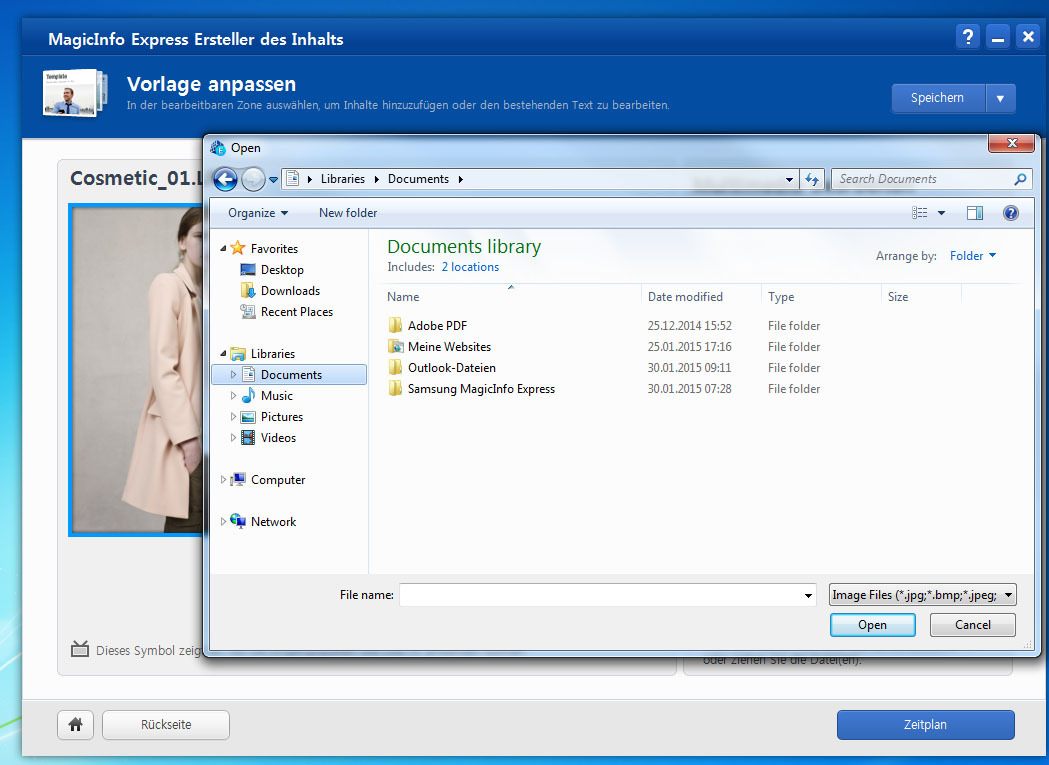
Bild 3 Bild auswählen
Sie entnehmen der Datenbank bereits vorhandene Bilder, oder laden entsprechend eigene Bilder von Ihrem PC hoch.
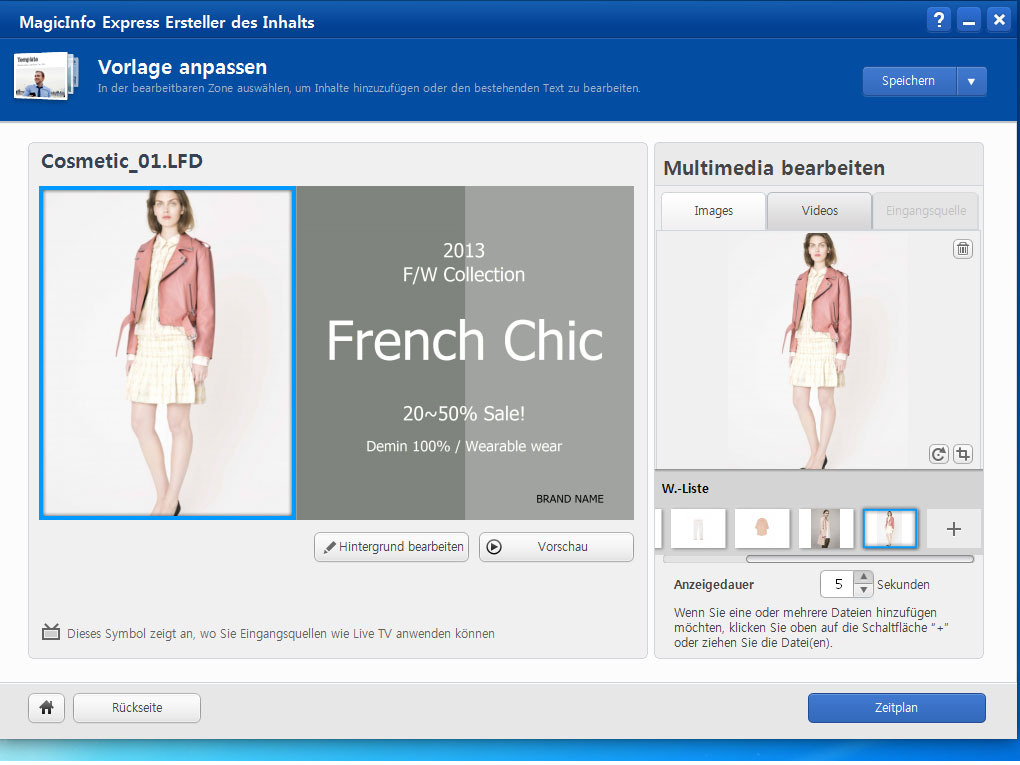
Bild 4 Bilder laden und Anzeigedauer konfigurieren
In der Liste sehen Sie verschiedene Bilder die hier Testweise vom eigenen PC geladen wurden. Direkt darunter lässt sich die Anzeigedauer einstellen. Die Bilder neben dem Angebotstext wechseln hier alle 5 Sekunden.
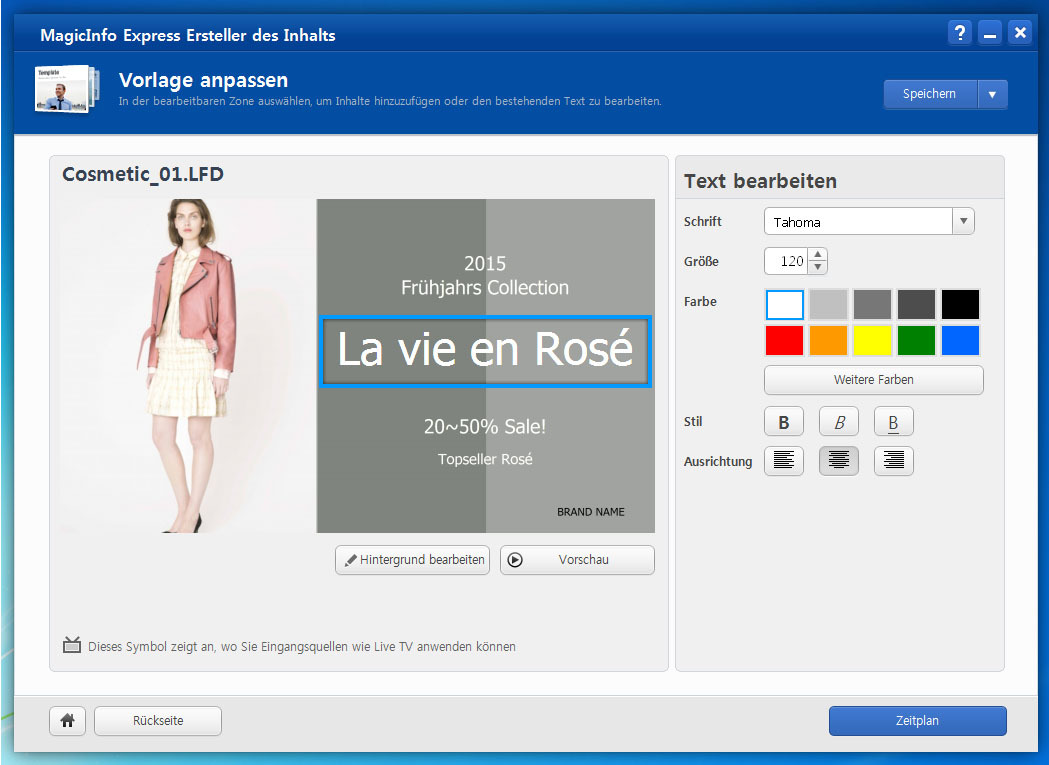
Bild 5 Text einstellen
Bei Klick auf das jeweilige Textfeld können verschiedene Anpassungen in Größe, Farben weitere Stiloption eingestellt werden.
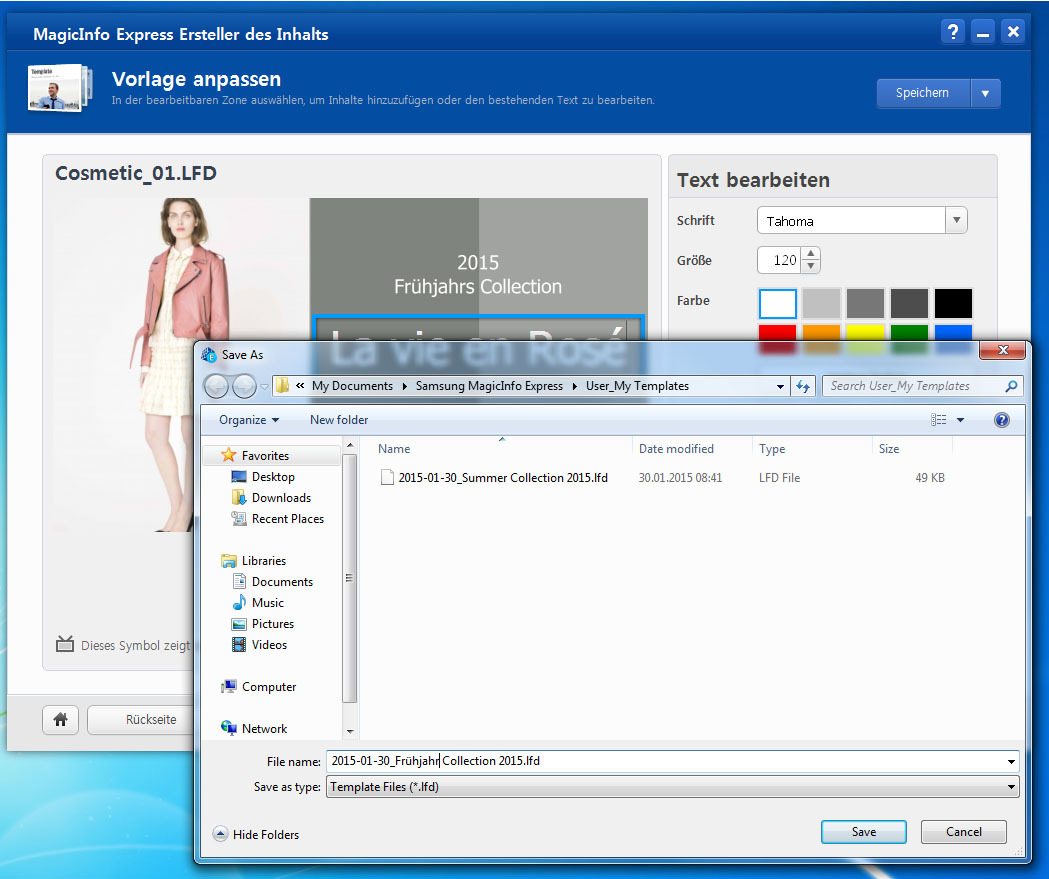
Bild 6 Das Tamplate wird gespeichert.
Wenn Sie weitere Templates abgelegt haben, werden diese später je nach programmiertem Zeitplan entsprechend ablaufen.
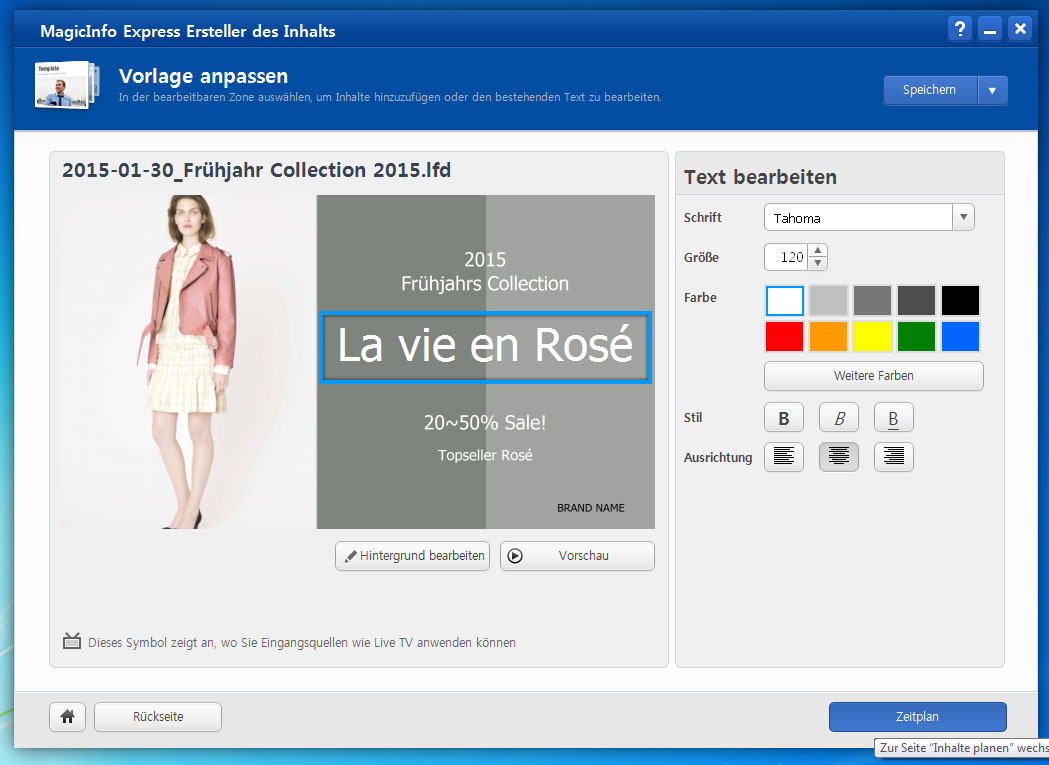
Bild 7 Wechsel zum Zeitplan
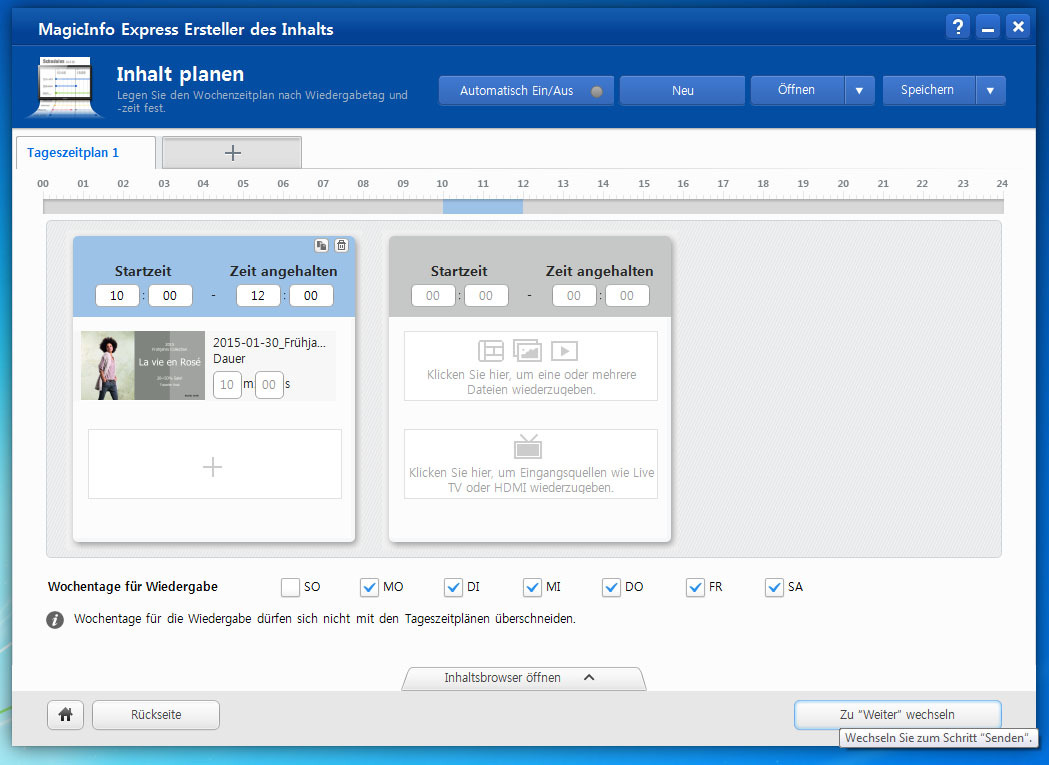
Bild 8 Zeitplan
Im Zeitplan können Sie das Anzeigen der eingestellten Inhalte planen.
Fügen Sie weitere Inhalte dazu und stellen Sie die entsprechend gewünschte Anfangs- und Endzeit ein. So könnte eine Kollektion für das Frühjahr bereits ab 10:00 Uhr Wochentags ablaufen, gegen 16:00 Uhr am Nachmittag wechselt die Anzeige dann auf einzelne spezielle Angebote. Wenn Sie wissen dass von 18:00 – 20:00 Uhr ein vorwiegend anderes Publikum frequentiert, so kann genau diese Zielgruppe direkt angesprochen werden, so bsw. mit Sonderangeboten uvm.
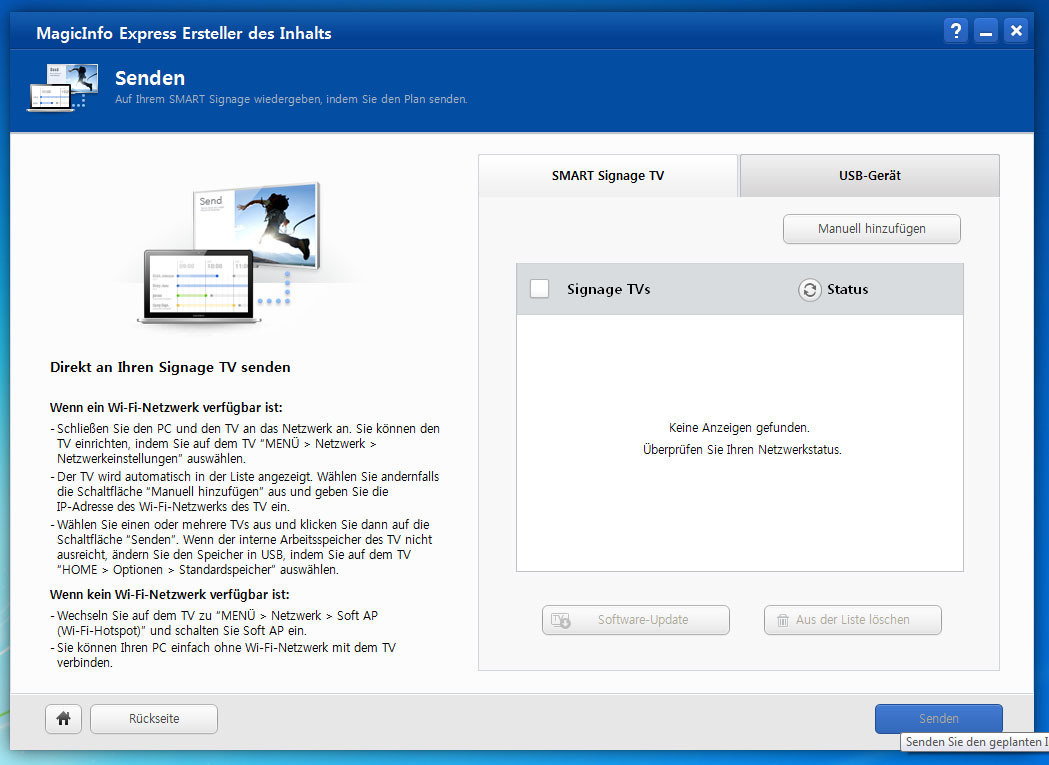
Bild 9 Senden
Sind die Inhalte und der Zeitplan fertig gestellt, klicken Sie einfach auf weiter und kommen so in das Feld „Senden“. Die Inhalte mit Planungen können sowohl direkt an das Gerät gesendet werden, oder aber an ein USB-Gerät das dann mit dem Programminhalt gefüllt ist und an das Digital Signage Display angeschlossen wird.
Über weitere optionale Software und kompatible Geräte von Samsung können Sie Inhalte für die Displays auch über mobile Geräte aktualisieren. Entweder Sie planen Inhalte auch hier, oder aber Sie erkennen kurzfristig den Bedarf und senden spezielle Angebote.
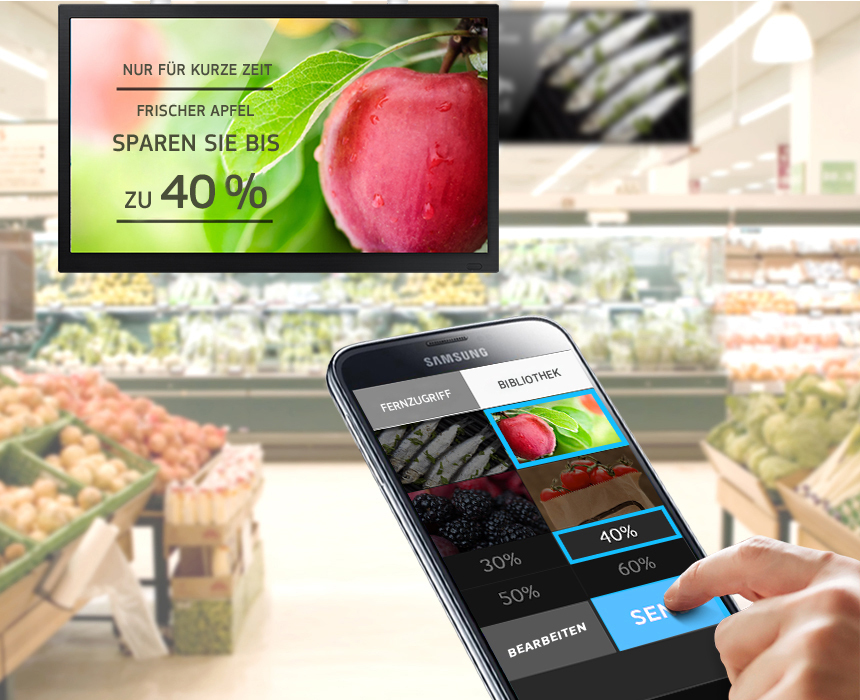
Axel Knaus




